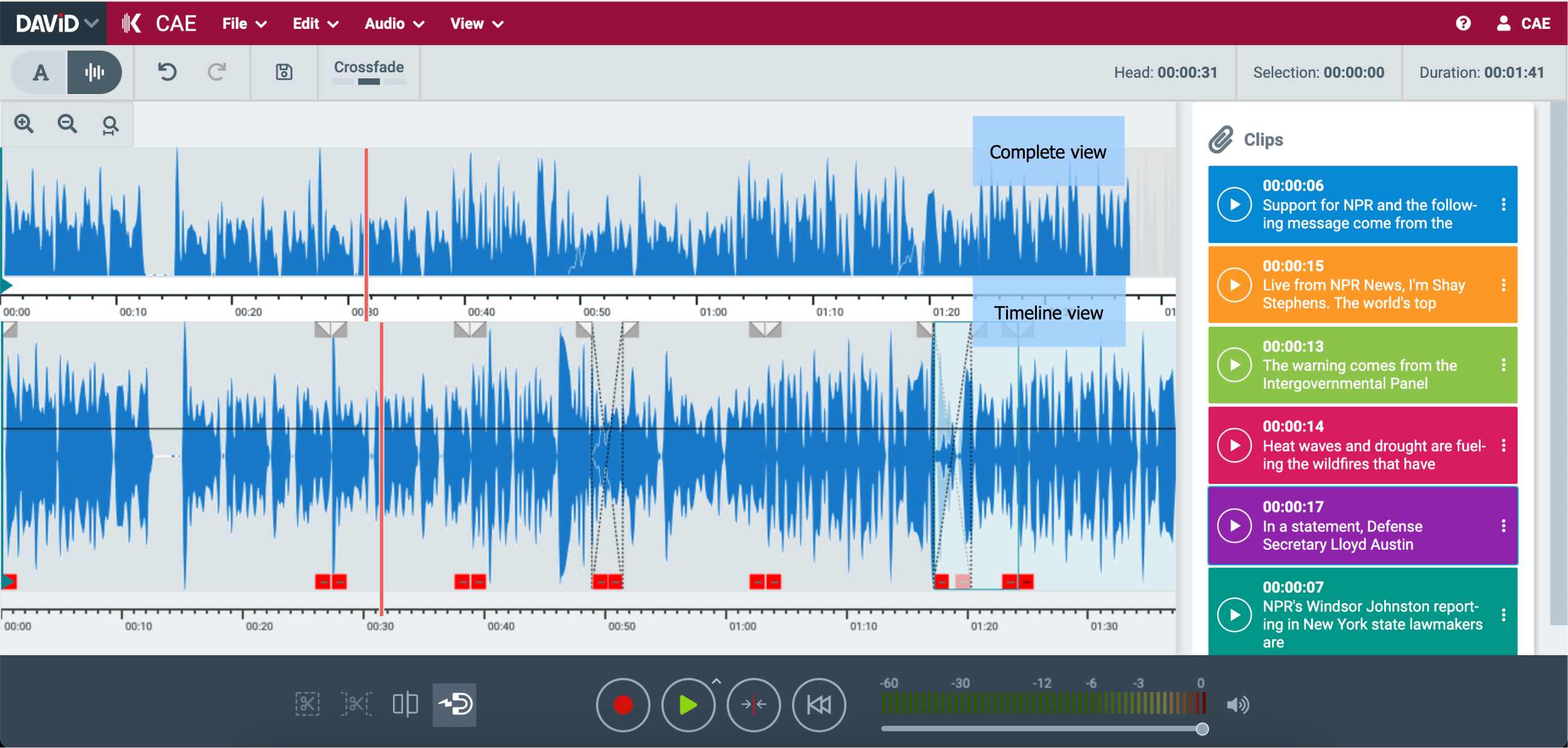Working with Waveform View
The Waveform view offers traditional way of working with audio. This mode complements Text View with more granular control.
Both complete Waveform View and Timeline View are displayed when Text View is disabled.
Enabling Waveform View
Waveform Area can be enabled / disabled by clicking on view modes button in left corner of toolbar.
In the toolbar you can enable Waveform view.
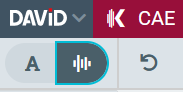
Doing so you have a wide view on Waveforms to work with.
Positioning of the soundhead
Complete View
- Click into the ruler area using the left mouse button
- Drag the sound head bar using the mouse
- Use 'left and right arrow' keys to move sound head by one second back and forth respectively (bottom waveform must be focused first)
Timeline View
- Click into the ruler area using the left mouse button or middle mouse click anywhere on the timeline.
- Drag the sound head bar using the mouse
- Use the mouse wheel while holding Control Key (timeline must be focused first)
- Use 'left and right arrow' keys to move sound head by one second back and forth respectively (timeline must be focused first)
Marking an audio range
Complete View
- Modify the range by dragging the range borders
Timeline View
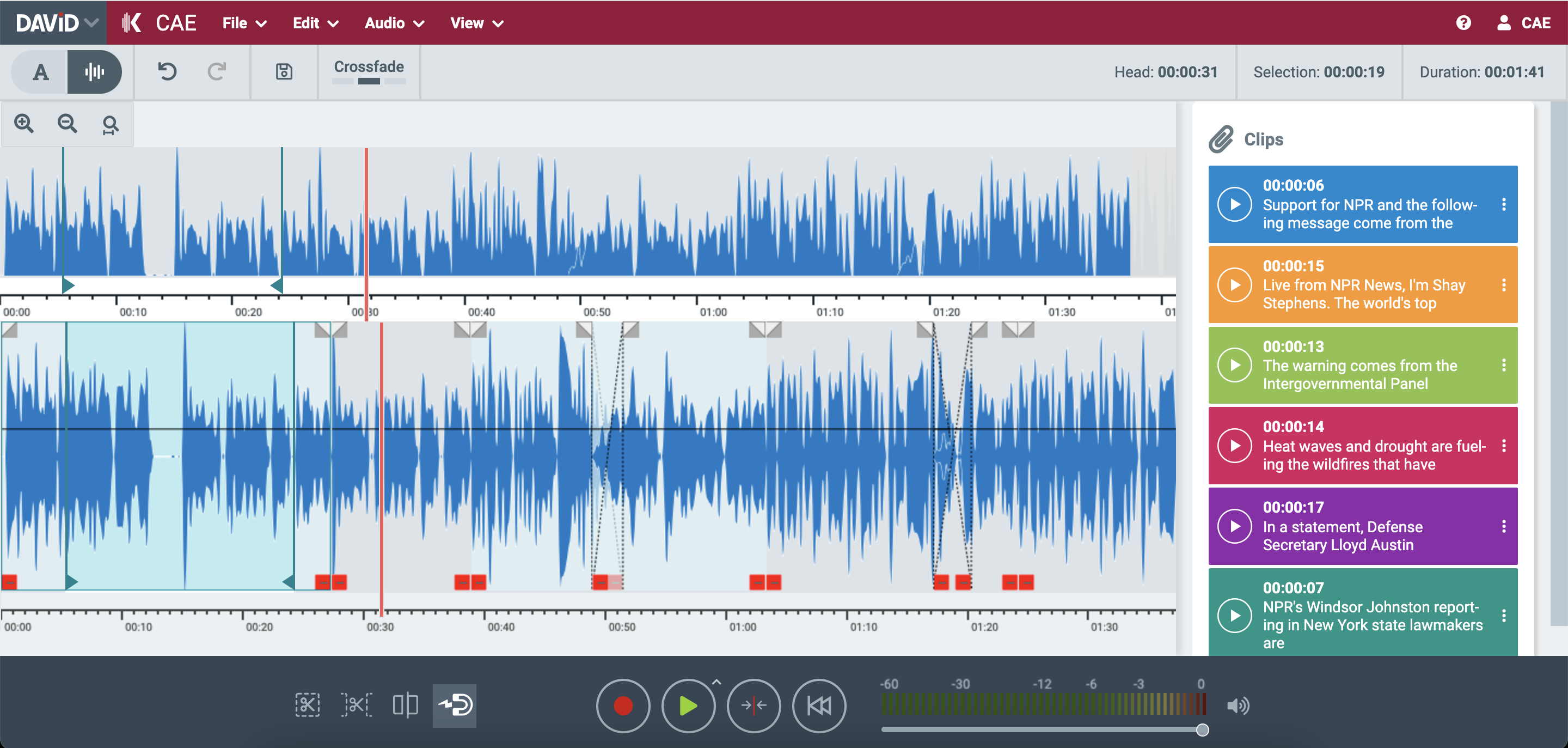
- Mark an audio range by using the left mouse button+dragging the mouse in the upper half of the waveform
- Modify the range by dragging the range borders
- Double-click a timeline object
Moving the Visible Area
- Use the scroll bar below the (coloured) timeline
- Click into the complete view using the mouse
- Drag the high-lighted area