Introduction to Content Manager
Browse, edit, preview and manage your DigaSystem content directly from your favorite browser with Content Manager. With a few clicks you can forward content to various endpoints, including Apple FinalCut Pro, Adobe Premiere, MultiTrack Editor and DigAiRange. Like all DPE applications, Content Manager is supported on all three major browsers: Chrome, Edge and Firefox.
Content Manager Areas
| Area | Description | Related Topics |
|---|---|---|
Application Menu | The Application Menu can be used to navigate between the Content Manager, Subclip Editor, RoughCut Edit, Reports, Admin and System Monitor, given that the user has sufficient rights. | |
| User Menu | From the User Menu, the current user can sign out, change their password, go to Help section for information on feature and configuration know-how. The User menu area also contains the Help menu and progress indicators for file uploads and started workflows.
| |
| Table Area | Tables contain entries or rather content. If a table is selected, its entries appear in the Entry Area. | |
| Faceted Search | The Faceted Search can be used to filter entries according to their modified time, state, class, readiness, validity etc. The number of entries fitting the current or potential search can also be seen here. | Finding Entries |
| Entry Area | The Entry Area is the home of all the entries in a selected table. Entries can be sorted with filters and groups, found with the search bar and deleted. | |
Group Area | Entries can be organised into various groups by the user. The content of a selected group is displayed in the Group Area. | |
Details Area | In the Details Area additional metadata can be displayed and edited. For audio, video and image files a preview of the entry is also available. | |
Top Menu | The Top Menu can be used to forward selected entries to plugins or start customized workflows. With plugins, entry content can be used by desktop applications, such as FinalCut Pro, Adobe Premiere, MultiTrackEditor, DigAiRange and MCL Player. | Opening Entries in External Applications and Starting Workflows |
Hiding and Expanding Areas
Each the Table Area, Faceted Search and the Details Area can be hidden for better view of the Entry Area.
- Click the [x] button on the top right corner of either tab. Corresponding areas minimize to a vertical panel bar.
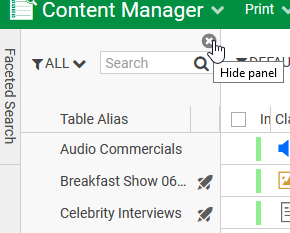
- To expand the areas, click on the panel bar
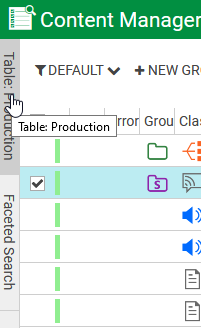
The name of the selected table is displayed in the vertical area bar, if the table view is hidden.


