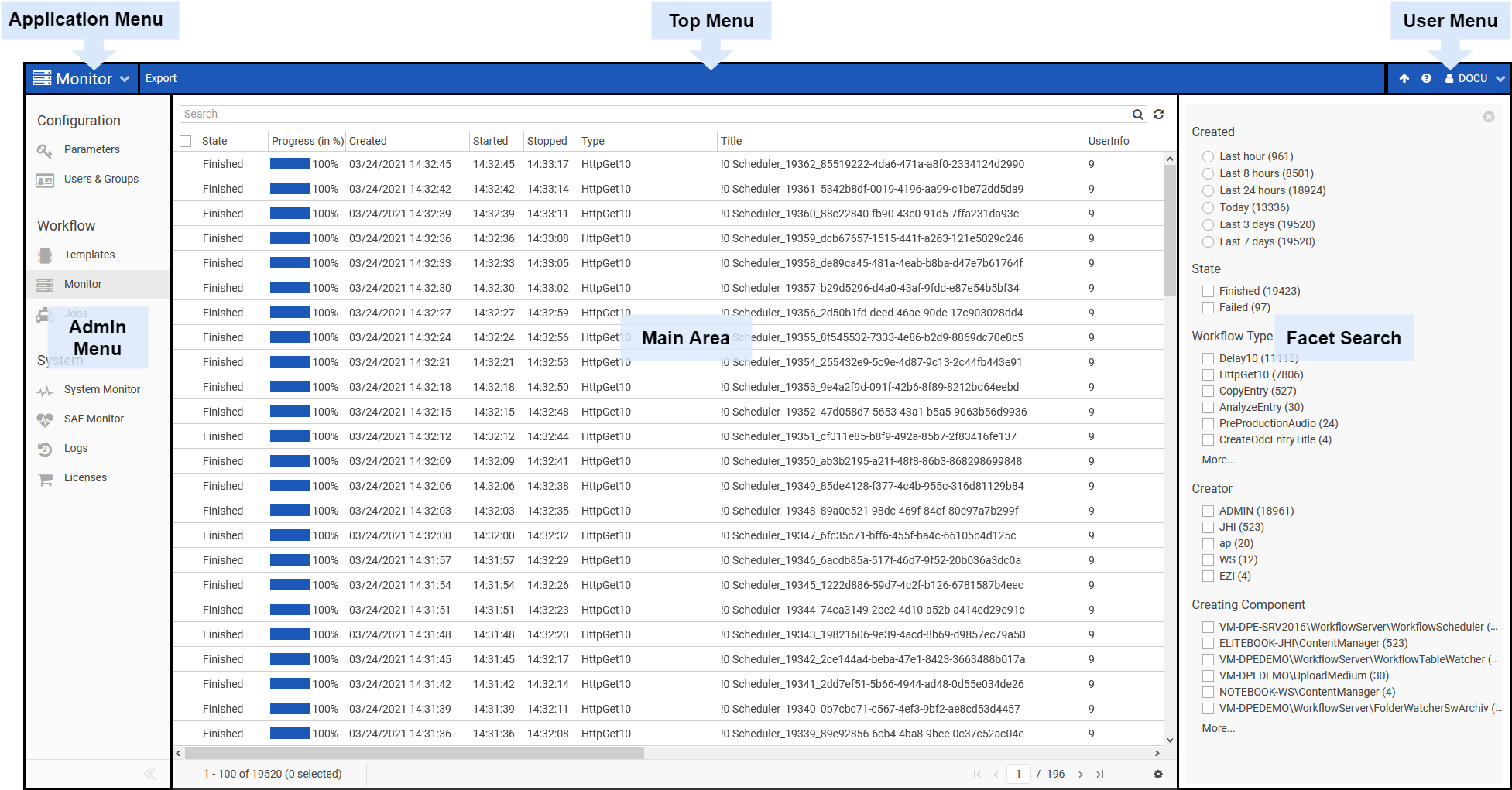Monitoring Workflows
Here you find more details about:
Open the Web Admin and select Monitor to start monitoring and managing workflows.
See Configuring Workflow Monitor to learn about auto refresh and column configuration.
For Example the columns Signature and Version can be configured as they are new features.
- Signature column has a green check if the workflow is a signed template (WFT format used and a developer has signed it)
- Version column indicates the version of the workflow template (for any WFT as the XAML templates have no version of course)

There is a new additional field "Min. Dependent Versions" which indicate the minimum versions of the dependencies of the template.
Responsive Design
The layout of the Web Admin and Monitor page adapts dynamically to the screen size available.
Example layout on a smartphone:
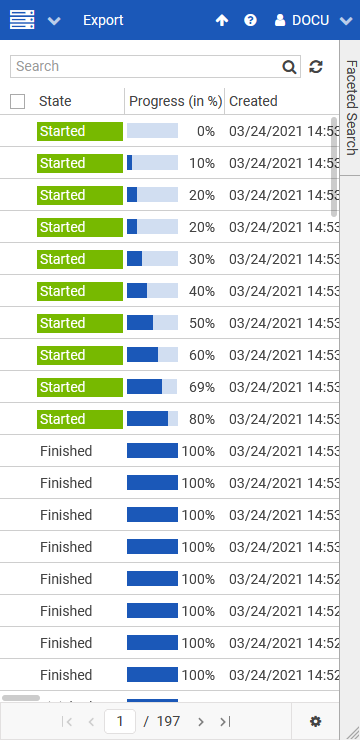
Searching for Workflows
Use the search field to search for workflows with a text phrase, also see Searching in DPE Web Applications.
Available and default search areas are displayed in the tooltip of the search field:
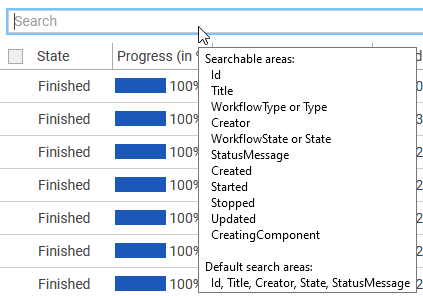
Combine your search phrase with search facets and do an instant drill down to the workflows you are interested in.
Ordering workflows may help you finding the workflows you are interested in. Order workflows by clicking a grid column header.
Viewing Details of a Workflow
Select a row in the grid and click Details in the top menu.
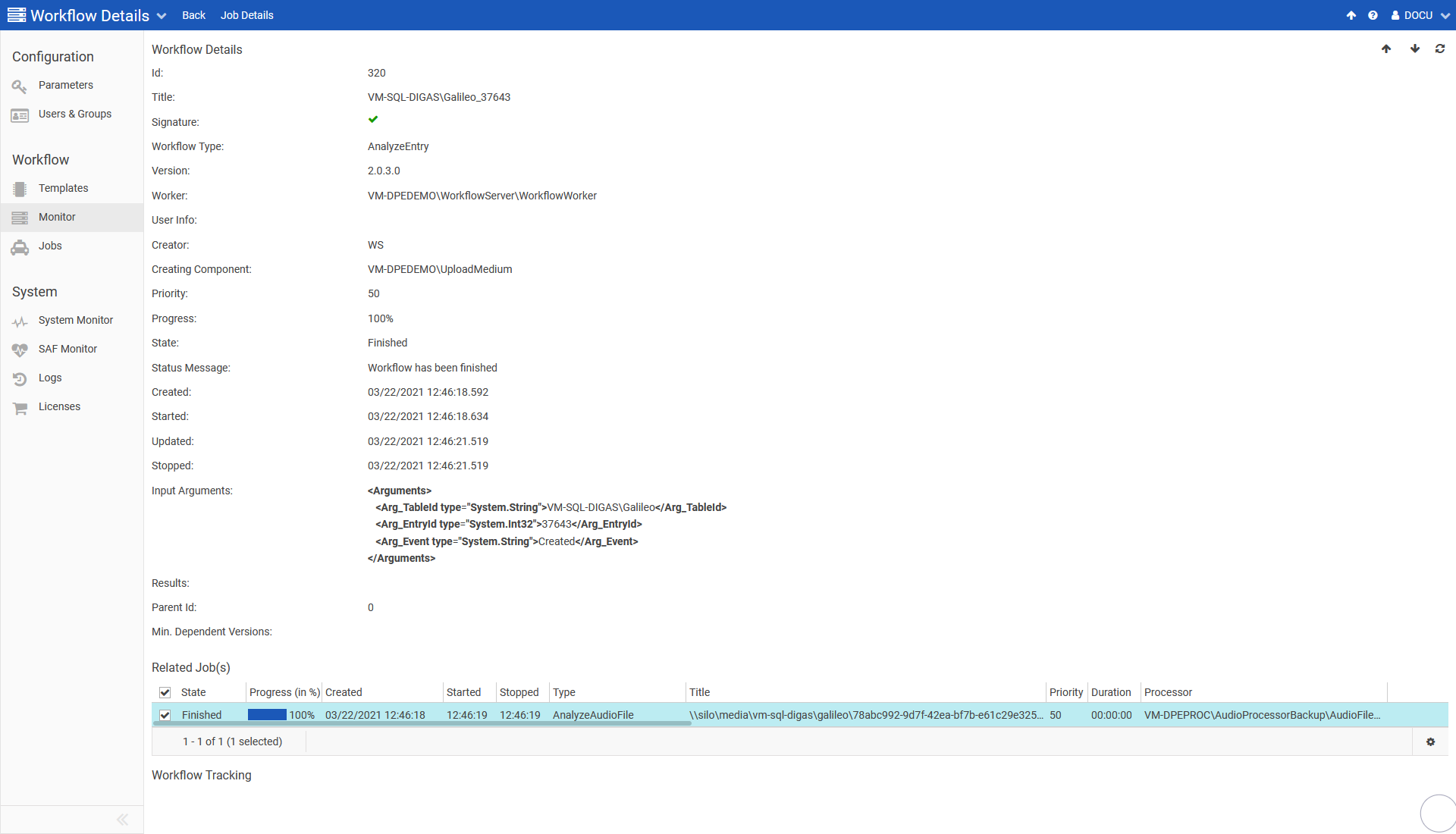
Cancelling Scheduled or Started Workflows
Cancelling a workflow requires the Action right DpeAdmin.WorkflowCancel. Only workflows in the state Scheduled or Started can be cancelled.
Select one or more workflows in the grid and click Cancel in the top menu.
Changing Priority for Scheduled Workflows
Changing the priority of a worfklow requires the Action right DpeAdmin.WorkflowChangePriority.
Changing the priority is only allowed when the worfklow is in state Scheduled.
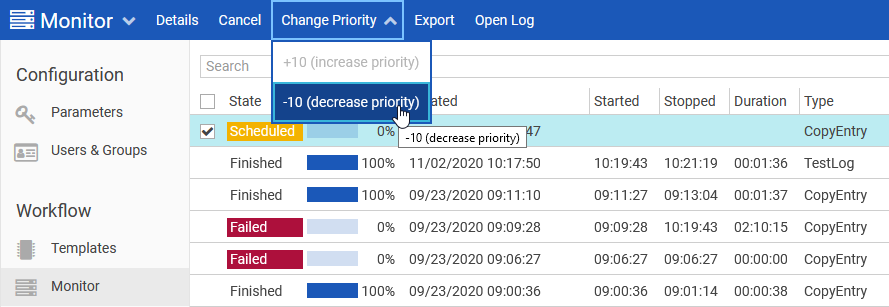
Restarting Failed Workflows
Restarting worfklow requires the Action right DpeAdmin.WorkflowRestart. Only workflows in the state Failed can be restarted.
Select one or more workflows in the grid and click Restart to restart workflows.
Opening Logs for a Workflow
Click on Open Log to open the Logs page in a time range around the life time of the selected workflow.
Exporting Workflows
Exporting worfklow requires the Action right DpeAdmin.WorkflowExport.
Select one or more workflows in the grid and click Export to export workflow details. The export file will be downloaded as a zip file.
If you click Export without selecting an item all items matching current search criteria will be exported.
Exported workflows can for example be used when contacting support.