Reading Log Files with LogExpert
Content of this page
Finding Relevant Log Files
Please be sure you have read the article Logging which gives you all required information about configuring log files.
To see the log files most recently written to, open the log directory in Windows File Explorer, switch into "detail" view, and sort by "Date modified". (The exact procedure varies across Windows versions.)
Viewing Log Files
Log files are plain vanilla text files. When you double-click a log file, Windows Notepad starts and displays the file. Notepad, however, is not a convenient tool for examining log files.
We recommend the freeware tool "LogExpert" for viewing and examining log files. This video demonstrates some of the capabilities of LogExpert. The full documentation is available at https://documentation.help/LogExpert/Welcome.htm. You can download LogExpert from github. (Please continue reading this article for version information.)
DAVID have created a plugin for LoadExpert which displays ROAD log files in a nicely arranged array of columns. This makes reading much easier. The plugin is activated automatically when you open a ROAD log file. The following screenshots show a section of a log file, displayed by LogExpert with ROAD plugin.
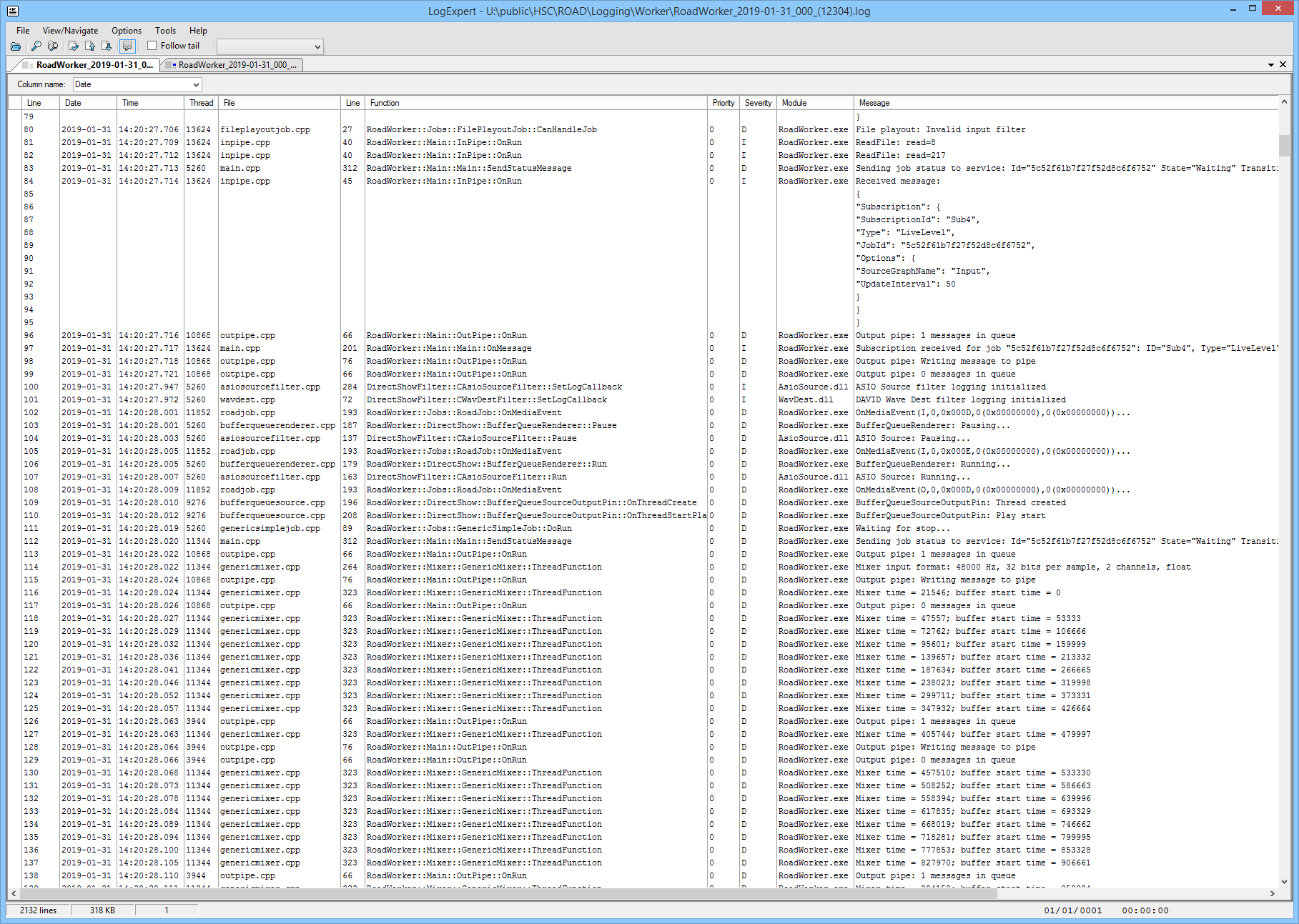
Installing LogExpert
The installation procedure depends on the ROAD version.
ROAD versions up to 0.1.155.0
Dowload LogExpert version 1.6.13 from https://github.com/zarunbal/LogExpert/releases/download/v1.6.13/LogExpert-1.6.13.zip. (Newer versions exist but will not work with the RAOD plugin.) Unzip this file to a directory of your choice. Then copy the file RoadLogExpertPlugin.dll into the plugins subdirectory of this directory.
Now run LogExpert (double click the LogExpert.exe file). On the main menu, click "Tools", then click "Configure...". In the "Settings" dialog which now opens, click the "Columnizers" tab. In the first line, enter ^Road.*\.log$ into the first column, and select RoadPlugin from the second column. Then click "OK".
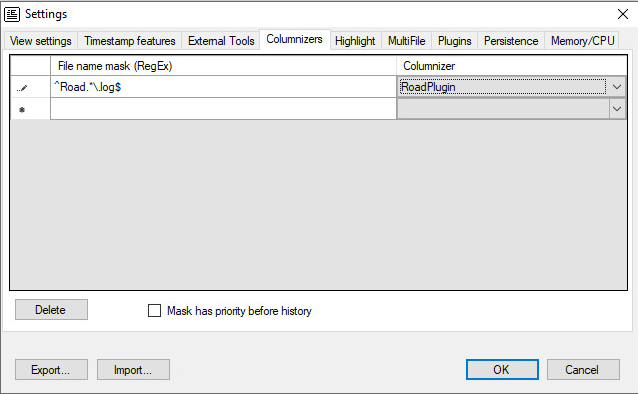
Now use Windows File Explorer to browse a ROAD log directory. Right click any log file, then click "Open with..." in the pop-up menu.
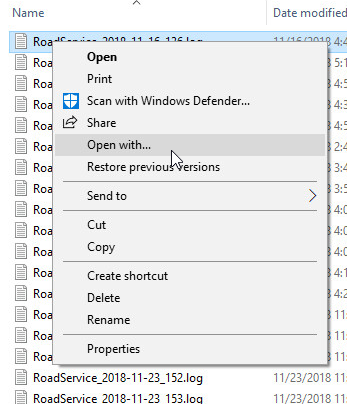
This opens the "How do you want to open this file?" dialog. Click "More apps", then scroll all the way down until you can see "Look for another app to open .log files" and click this item. Find and double click the file LogExport.exe. This takes you back to the "How do you want to open this file?" dialog.
Now set the check mark "Always use this app to open .log files", then double click "LogExpert" which has been added to the list of available apps. Note that the icons which are displayed in Windows File Explorer next to the log files have changed.
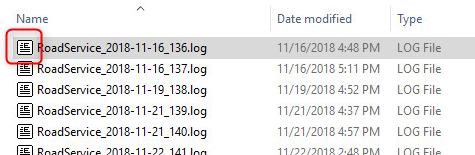
Now, you can load a log file into LogExpert simply by double clicking the log file. LogExpert will automatically recognize ROAD log files by their file name, and use the ROAD plugin.
ROAD versions 0.1.156.0 and 0.1.157.0
Proceed as described for versions up to 0.1.155.0, except that you should install LogExpert version 1.7.0 instead of version 1.6.13.
ROAD versions 0.1.158.0 and higher
Starting with version 0.1.158.0, the ROAD setup offers to install LogExpert for you, in a version that matches the ROAD plugin. On the "component selection" page of the setup dialog, set the check mark next to "LogExpert". In the next dialog page, you must agree to the LogExpert license. LogExpert is installed into the LogExpert subdirectory of the ROAD installation directory.
If you want to launch LogExpert by double-clicking a log file, use Windows File Explorer and follow the instructions above.
The "ROAD plugin" was renamed in ROAD version 0.1.159.0. Filename: "ROAD.LogExpert.Columnizer.dll"; Displayname (LogExpert settings dialog) "ROAD Log Columnizer".
Finding Text in Log Files
LogExpert offers you a powerful search function. While viewing a log file, click "View/Navigate" on the main menu, then click "Filter". This opens the "filter" area across the bottom of the LogExpert window. Besides a simple search for some characters, you can use regular expressions (this is a pattern matching function which is described in a load of textbooks and even more pages on the internet).
The "Show advanced..." button gives you additional options; for example, you can check "Column restrict" and then click "Columns..." to restrict the log columns to which the search should be applied.
With "Back spread" and "Fore spread" you can display additional lines immediately preceding or following the search hit. And with "Invert match", you can display only lines to which the filter does not apply.
You can even save the current filter for later reuse.
