Ember+ Support
You can use an external console to control some workflows in the Audio Editor. The console must support the Ember+ protocol.
Minimum Requirements
MTE/ETE/STE 7.4.1540.0
MultiRec4.ocx 4.6.261.0
TIOEmberPlus.dll 1.0.7.0
Configuration
To enable Ember+ support, the following is necessary:
- The DLL TIOEmberPlus.DLL must be available in the DigaSystem folder. This DLL handles the Ember+ communication with the external device, and is also used as a configuration tool.
- The parameter UseEmberPlus=1 must be set. As most other parameters, it can be defined on a User, Local or Global level.
When the Audio Editor is first started with these settings, you have to configure the setup. In the Settings Dialog, you will find a new tab named "Ember+":
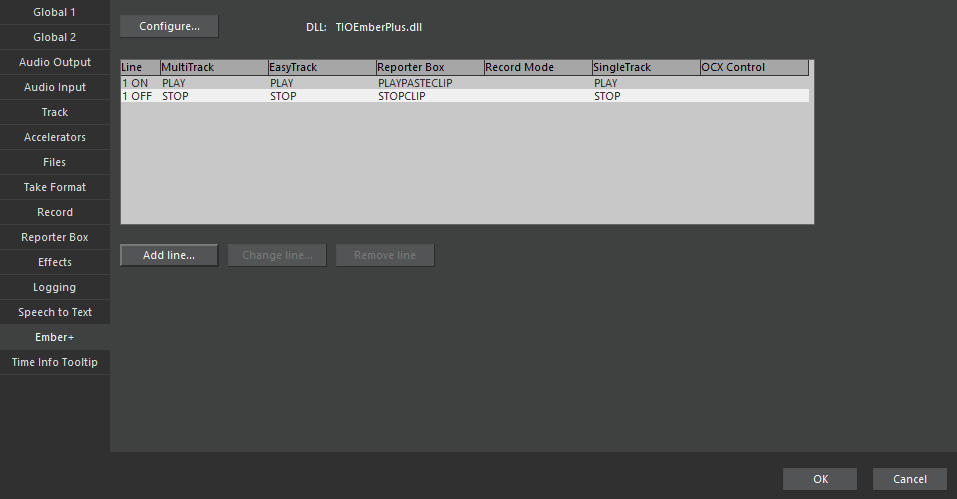
Use the "Configure" button to open the configuration dialog of the TIOEmberPlus.dll. For details, refer to the TIOEmberPlus.dll Technical Manual.
In the line definition grid you can define actions to be performed when an Ember+ line changes its state. Different actions can be performed when the line is opened ("ON"), and when it is closed ("OFF"). Actions can be defined individually for each editor screen. Depending on the hardware and the configuration of the TIOEmberPlus.dll, you can open/close the line moving a fader and/or pushing a button.
Click on a field to define, change, or remove the associated action.

This will open a list of available actions. The list of actions differs across editor screens.
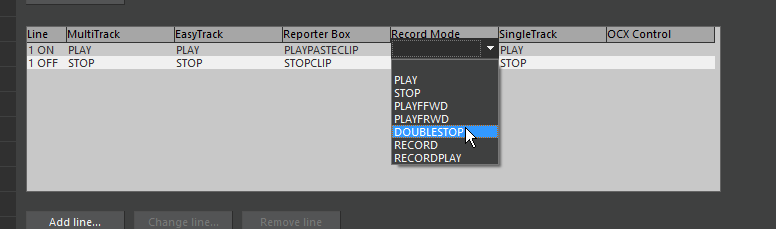
The top-most (empty) entry is for "no action".
To configure additional lines, click "Add line...".
To delete the configured line, click "Remove line".
To assign a line configuration to a different line, click "Change line...".
When you close the Settings Dialog with "OK", the connection to the console will be established and the configuration transmitted. If this fails for any reason (e.g. the device is not responding), you will get an error message with some technical details about the failure.
The TIOEmberPlus.dll configuration and the configured line are stored in the local parameters EmberPlusConfiguration and EmberPlusControlLine, respectively. You shouldn't try to manually change the EmberPlusConfiguration parameter with the DigaSystem Admin, but you can always use the Audio Editor's Settings Dialog again to change any aspect of the configuration. You can also use DigaSystem Admin to copy a configuration to the settings of other workstations, which are equipped with an identical external console.
Usage
The following actions can be controlled using the configured fader on the external console.
| Action | Available in screens | Explanation |
|---|---|---|
| PLAY | all | Start playback |
| STOP | all | Stop playback |
| PLAYFFWD | all | Start playback at double speed |
| PLAYFRWD | all | Start reverse playback at double speed |
| DOUBLESTOP | all | Stop playback if running, then set soundhead to time position 00:00:00.000. |
| RECORD | Reporter Box, Record Mode | Activates recording mode |
| RECORDPLAY | Reporter Box, Record Mode | Starts recording |
| PASTECLIP | Reporter Box | Inserts the current recording at the soundhead position and advances to the next audio |
| PLAYCLIP | Reporter Box | |
| PLAYPASTECLIP | Reporter Box | |
| STOPCLIP | Reporter Box |
The actions PLAYCLIP, PLAYPASTECLIP, and STOPCLIP are not available via buttons in the GUI.
Depending on the hardware and the configuration of the TIOEmberPlus.dll, you can open or close a line by movement of the corresponding fader or/and by pushing a button.
The audio editor does not provide feedback to the mixing console so that the console does not reflect the actual state of playback. For example, when you open a fader to start playback, and then stop playback from the audio editor's GUI, the console fader will not close automatically. You must close the console fader manually.
