Working with Text
The transcribed text is presented in the audio editor's speech to text pane while the corresponding audio is in the timeline of the SingleTrack screen. This page describes what you can do with it.
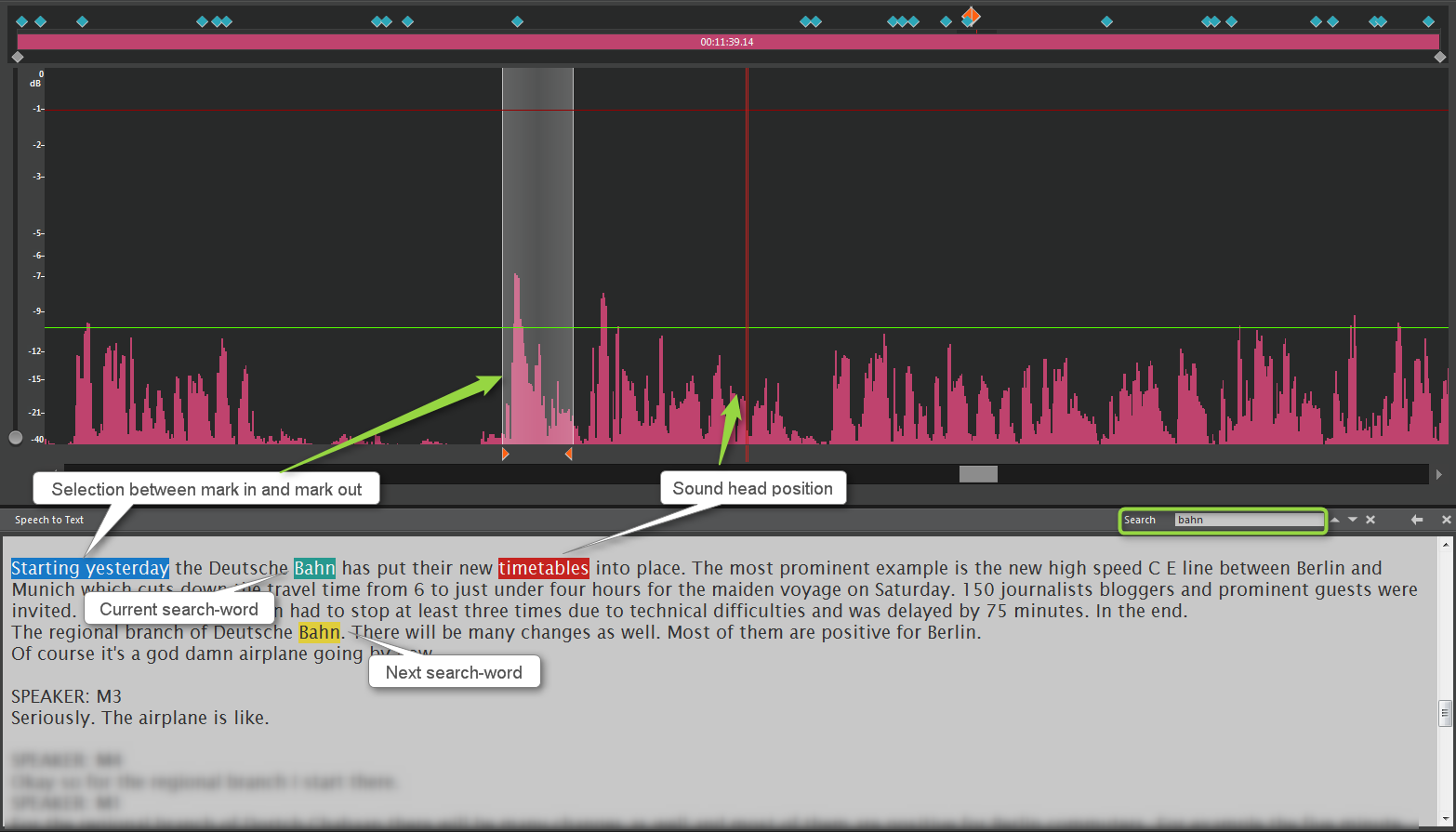
Synchronize Text and Sound Head
- Middle click a position in the audio on the timeline to place the sound head there. If this position corresponds to a transcribed word, this word is scrolled into view, and is highlighted with red background color.
- Double left click a transcribed word in the text. The corresponding part of the timeline becomes selected (i.e. mark in and out are set accordingly), and the sound head moves to the beginning of the word.
- Set mark in and / or mark out on the timeline. The corresponding part of the transcription (if any) is highlighted with blue background.
- Press the left mouse button in the transcription and drag the mouse (i.e. move the mouse while you hold the button down). The dragged-over text is marked in blue background, and mark in and / or mark are be set correspondingly.
- Start playback of the audio from the beginning or from anywhere on the timeline. The red highlight jumps through the transcript in accordance with the sound head position.
Note: Playback from the clipboard is not synchronized with the red highlight.
Navigate Through the Text
Use the scroll bar at the right side of the text area to scroll the text up and down. Note that there is no text cursor as you may be used to, from various text editors.
Search the Text
You can search words (or parts thereof) in the transcript. Just type the search word into the "Search" field in the title bar of the speech to text pane and press ENTER. This marks all occurrences of the search word with yellow background. The first occurrence is scrolled into view, and its background becomes green. The search is case-blind, i.e. it does not differentiate between upper and lower case characters.
To cycle through the search results, repeatedly press the ENTER key. To cycle in reverse direction, press SHIFT+ENTER. Alternatively, you can use the down and up arrow buttons next to the search field.
To start a new search, type the new search term into the search field and press ENTER. The previous search result highlights are removed, and the new result is highlighted.
To cancel the search, click the "X" button next to the up arrow button. This removes all green and yellow highlights, and clears the search field.
Note: The current search-word position (green background) is not maintained across audio editing operations, nor during undo / redo.
Export Text
The editor offers you four operations to export the content of the speech to text pane. Right-click into the pane and pick and select one:
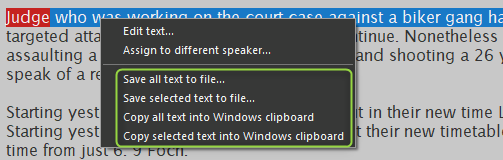
- "Save all/selected text to file" save the text into a plain text file in the file system. You are prompted for the file name and location.
- "Copy all/selected text into Windows clipboard" lets you paste the text into any other program, like a text processor.
- The "selected text" operations are unavailable if no text is selected.
The saved or copied text is what you see in the text area; it does not contain time information.
Edit Audio
The following operations on the timeline change the transcribed text in accordance with changes made to the audio:
- cut inside
- cut inside and move
- cut outside
- cut outside and move
These actions can be undone in a sense that the transcript modifications are undone accordingly.
Edit Text
Speech to text services sometimes do not understand spoken text correctly. You may want to correct these misunderstandings. Starting with version 7.3, you can do that in the audio editor. You can listen to the audio pertaining to the text you are editing, while the edit dialog is open.
Correct a Single Word
- Ensure that no region of audio is selected, in other words, that mark in and mark out are in the same position.
- Scroll the speech to text area until the misspelled or otherwise wrong word comes into view.
- Right-click this word, and then click "Edit text" from the pop-up menu.
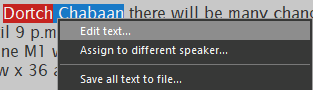
The dialog that opens now lets you edit the word. If all you want to do is add punctuation, append the punctuation to the word with no intermediate whitespace.
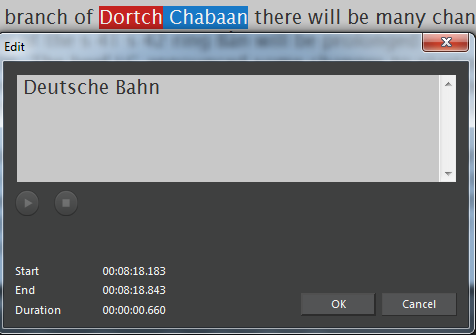
Make Two Words from One
- Ensure that no region of audio is selected, in other words, that mark in and mark out are in the same position.
- Scroll the speech to text area until the misspelled or otherwise wrong word comes into view.
- Right-click this word, and then click "Edit text" from the pop-up menu.
In the dialog that opens, insert a space character in the appropriate position.
Join Two Words into One (more generally: Make m Words from n)
- Mark the words that you want to edit. You can do that in the text field by dragging the mouse over the text, or in the audio by setting mark in and mark out.
- Right-click into the selected text, and then click "Edit text" from the pop-up menu.
In the dialog that opens, delete whitespace and line breaks, and/or insert whitespace. Time information will be distributed as a best guess; to have exact information, you will have to call the speech to text service again.
Please note that the maximum of words to edit at once is 20. If you try to load more than 20 words only the first 20 words are loaded to the Edit text window.
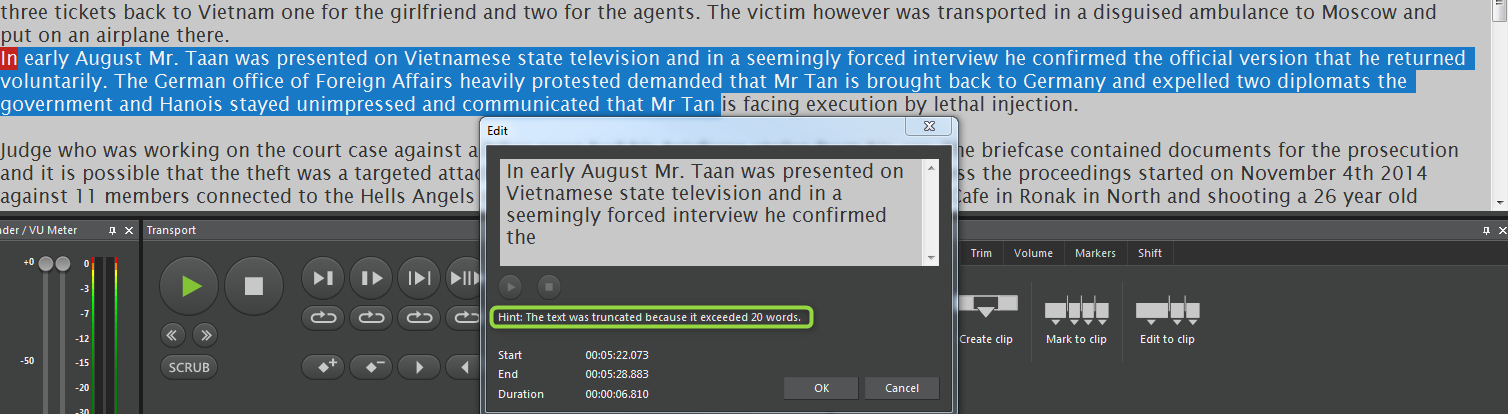
Multiple Speakers
If the speech to text service has detected more than one person talking, and provides this information to the audio editor, Lines like "SPEAKER: 1" are inserted to indicate where a change of speaker has taken place. This information may or may not be accurate, and the audio editor enables you to correct it.
Rename a Speaker
The speech to text service does not know the speaking persons, and thus cannot tell their real names. You will get some kind of "technical" name like 1, 2, 3, or M1, F1 (male, female). As you know the real name, you may want to rename "M1" into "Joe", or "F1" into "Jane".
- Right-click any "SPEAKER: M1" line, and click "Rename speaker..." in the pop-up menu.
- In the dialog that opens, type the speaker's real name.
The new name is not only applied to the line that you have right-clicked but to all occurrences of this speaker in the text.
Merge Speakers
When the speech to text service has detected a change of speakers when there was none, or has detected a new speaker when the speaker was actually already known to the system, you want to make one speaker out of two. For example, the service may have detected speakers M1, F1, and M2, but actually only Joe and Jane were talking.
- Rename M1 into "Joe" and F1 into "Jane" as described in the previous paragraph.
- Right-click any "SPEAKER: M2" line.
- In the dialog that opens, type the name "Joe", or select "Joe" from the drop-down list of speakers.
Now speaker M2 will be replaced by Joe everywhere in the text, and you will see two speakers only.
Assign Text to a Different Speaker
If the speech to text service has mistakenly attributed a region of text to the wrong speaker, or has failed to recognize a change of speaker, you can correct this flaw, starting from audio editor version 7.3.1455.0, as follows:
- Mark the text range you want to re-assign, and right-click the selected text.
- In the pop-up menu, click "Assign to different speaker...".
- In the dialog that opens, type a speaker name, or pick a speaker from the drop-down list of speakers. When you type a name that was not used so far, a new speaker will be created.
Hints:
- To re-assign a single word while to text selection is defined, simply right-click this word and click "Assign to different speaker..." in the pop-up menu.
- To re-assign a section of text that starts with a "SPEAKER:" line, and that extends until the next "SPEAKER:" line (or up to the bottom of the text if there is no next "SPEAKER:" line), right-click the "SPEAKER:" line above the text, then click "Assign to different speaker..." in the pop-up menu.
