Project Templates
Overview
Project templates allow you to quickly start the audio editor in a configuration of your requirements. For example, you can define track names other than "Track 1", "Track 2", etc., or you can define a preset for the track mixer. You can also define to automatically load a set of audio files into the clipboard, or to specific positions on the timeline.
Templates are made available by the system administrator
Loading a Template
Users pick a template from the "Load template" item of the "File" menu.
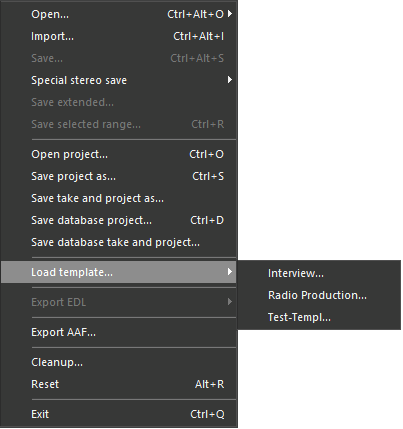
A template, in essence, is no different from a project. Users see the "Load project" dialog, though with the title "Load Template". They can then deselect some or all audio objects that are loaded with the template. They can as well deselect the "MultiTrack" screen with the consequence that track mixer presets are not loaded either.
Loading a template, like loading a project, overwrites your workspace. You should only load a template when the workspace is empty; either immediately after starting the audio editor, or immediately following a "reset" operation (main menu → File → Reset).
Creating a Template
This is for administrators only
To create a template, configure tracks and track names, mixer presets, and audio objects in the clipboard and on the timeline in the manner you want them to be included in the template. Then save the template to a disk file (main menu → File → Save project as...).
![]() Select only those screens and only those audio objects that you want to include in the template.
Select only those screens and only those audio objects that you want to include in the template.
Be sure to remember the name of the file and directory.
Now, copy or move the saved project file (using Windows explorer or similar) into a location that is read-accessible to all users that should use the template, like a network share. Write access for normal users is not required and is discouraged.
Making the Template Available
To make these templates available, open the Digas Administrator utility and navigate to Global Settings\MultiTrack\Settings (to enable this template for one user only, navigate to User\<username>\Registry\MultiTrack\Settings). Create an entry with a name like ProjectTemplate_1; the number should be the lowest number that is not already occupied, starting with 1. The value of this entry is the absolute path (drive or share name, directory, nae, and extension) of the template file.
Users that start the audio editor now will see the "Load template" item in the file menu, with a submenu that lists the templates which you have configured.
To offer a more user-friendly menu, you can assign a "display name" to each template file. In Digas Administrator, open the respective ProjectTemplate_n entry, then append to the file path a vertical bar (|) and the text that the user should see instead of the file path.
Example: ProjectTemplate_1=C:\Users\user\Desktop\tpl.wav|My best template
This entry displays the text "My best template" which, when clicked, loads the template file C:\Users\user\Desktop\tpl.wav.
