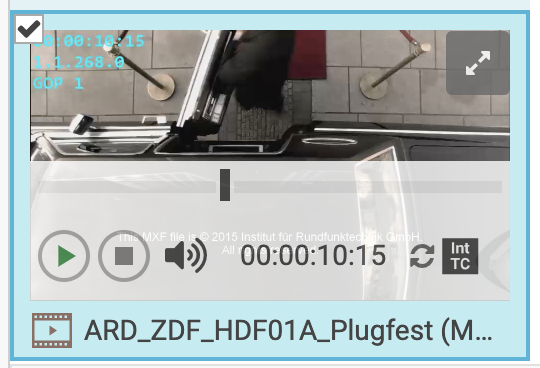Audio and Video Preview players
It is possible to preview Video, Audio, Image and RoughCut Edit's project entries directly from the Details Area. The preview players are controlled using the standard Play, Pause and Stop buttons.
Audio playback
There are two players offering audio playback feature. The default is EAO Audio Prelisten Player and recorder.
Audio Player
The audio pre-listen player allows you to pre-listen any audio format within your web browser.
The volume and play head slider can be adjusted before playing the media.
The audio can also be reloaded using the refresh button or the 'r' keyboard shortcut. With the newly integrated growing file support, the remaining recording is loaded upon refresh.
By hovering the play button you can show which player mode (LoRes, HiRes) will be used.

See Using Keyboard Shortcuts, for information on customizing and using keyboard shortcuts.
Playback speed adjustment
The audio player allows users to customize the playback speed. This adjustment can be done in two main ways:
1. Using the UI Controls
The audio players in details pane have a dropdown menu that allows the user to select the desired audio playback speed.
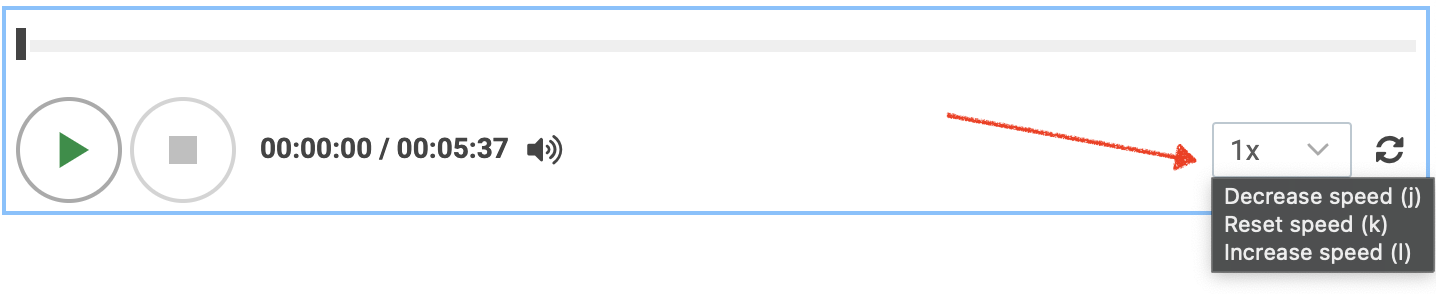
2. Using Keyboard Shortcuts
When the audio player is in focus, users can use keyboard shortcuts to adjust the playback speed
increase (l)
decrease (j) and
reset (k)
Different keyboard shortcuts can be configured based on preference via Admin Panel.
EAO Audio Prelisten Player and recorder
The new audio prelisten player has embedded recording capability in addition to the old Audio Prelisten Player.
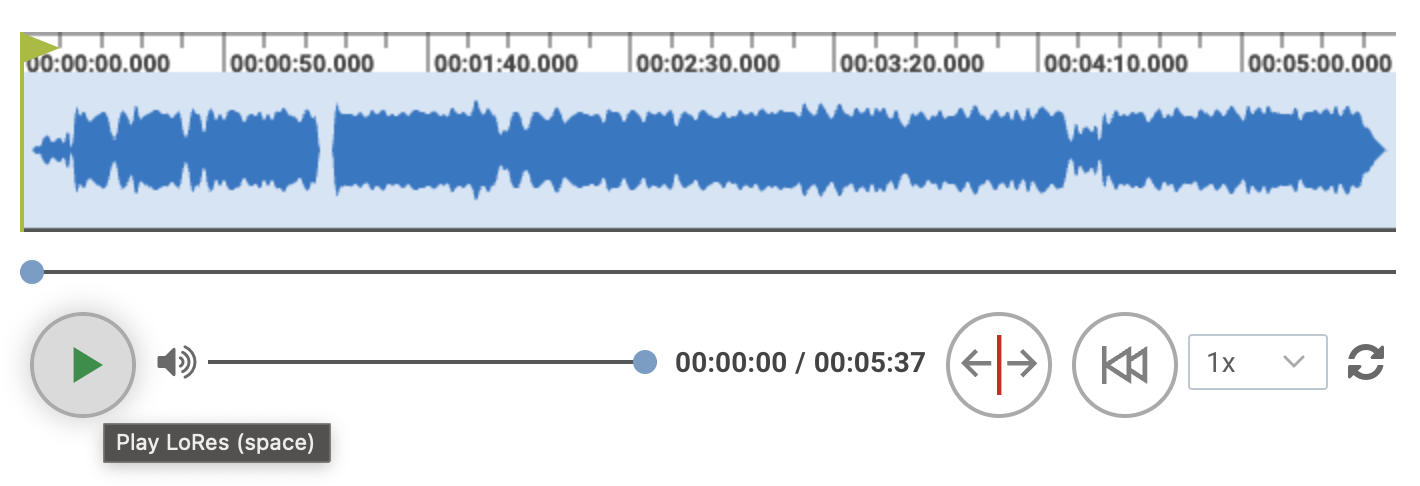
Please see Recording an Audio in CM for information on recording and Audio Player and Recorder Components for its configuration related information.
The Video Preview Player
Video entries can also be refreshed or even viewed in full-screen mode. Additionally, the video preview player allows to select the audio channel that you hear.
The audio channel, volume and video head slider can be adjusted before playing the media.
The audio can also be reloaded using the refresh button or the 'r' keyboard shortcut. With the newly integrated growing file support, the remaining recording is loaded upon refresh.
The absolute time of the video can be displayed by toggling the time code source mode button.
See Using Keyboard Shortcuts , for information on customizing and using keyboard shortcuts.