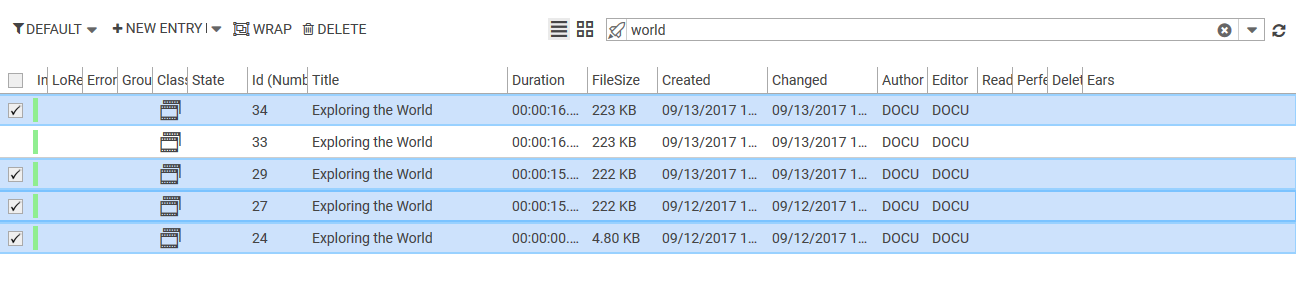Finding Entries
Entries can be searched in the selected table/tables in various ways: using predefined filters, faceted search and search phrases. The various search options add up to a combined result (logical AND). Also sorting by a specific column helps finding entries quicker.
Searching with Predefined Filters
Predefined filters are created by the administrator and can be /wiki/spaces/LDPECM/pages/11568542 for specific machines and users. The Content Manager comes with a default filter: All entries which are not soft-deleted.
To use a predefined filter, go to the Entry Area and select a predefined filter from the drop-down menu. Now only entries that satisfy the filter conditions are displayed in the Entry Area. A filter can optionally also contain a sort order.
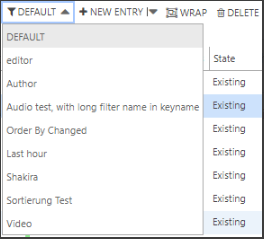
Searching with Faceted Search and Search bar
See Searching in DPE Web Applications .
Searching Entries By Phrases
Enter a search phrase into the search input field.

Execute the search by pressing Enter.
You can remove the search string by clicking on (x).

Changing between Search Modes
There are two different ways to search entries:
Standard search: A traditional SQL search.
Full-text search: A new faster search functionality that finds metadata, with an Elasticsearch full-text index.
To switch between Full-text search and Standard search, click on the Rocket button next to the search bar.

The Full-text search functionalities are only available in tables with an Elasticsearch full-text index
Administrators can create Elasticsearch full-text indices for dedicated or all tables (optional).
With multi-table selection it is not possible to switch back to SQL search
Full-text search is, by default, word-based, i.e. a text is broken into words and some characters are filtered out according to Elasticsearch configuration. The same tokenizing and filtering is applied for the search phrase
By putting the search text into quotes and optionally using wild card characters you can also search for text patterns when using full-text search (instead of using the word-based index), e.g. title:"*2023*" or "*2.9.*"
Full-text Search is, by default, searching in all metadata fields
Using paging
By default the entry list displays 100 entries (you can change the page size in the configuration). If you want to browse further entries in the list with respect to the applied search and filter, a paging control is at disposal in the list footer on the lower right corner of the list.

The numbers symbolize the page numbers, and the left and right carets allow you to traverse the pages one after/before another.
Click on a page number to display the entries of a page.
If you do not find specific entries in the pages, you might want to narrow down your search by entering a search criterion and/or selecting a filter as described above.
Sorting entries
There are two ways to sort entries:
Click on a column header to sort the entry list according to this column. Click on the column header again to sort it in descending order.
Create a filter with a sort parameter.
Selecting entries
Selected entries are highlighted and receive a check mark.
Select a single entry: Click on an entry.
Select multiple entries: Click entries while holding down the CTRL or SHIFT key (Windows standard) OR without a keyboard: click left check-mark boxes of desired entries.
Select all entries: Click the square in the first column of table header.
You can navigate through the entry list using the arrow keys (↑ , ↓) . Press CTRL+ ↑ or CTRL+ ↓ key to jump to the beginning/end of the entry list.