Opening and Saving Workflow Templates
This page contains the following topics
Workflow templates can be stored as files or in the DPE Workflow System database (DpeCoreDb).
Opening a Workflow Template from File
- Select menu item Workflow\Open from file... or shortcut Ctrl-Shift-O
- A selection dialog appears
- Select a workflow template file
- Click Open
Use the Options dialog to configure the default location for workflows:
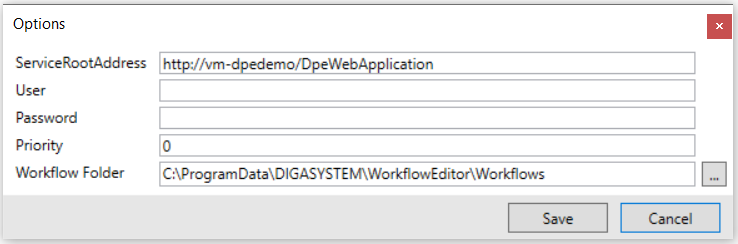
Opening recently used Workflows
- Select menu item Workflow\Recently Used Workflows
- Up to 10 items are remembered.
- Items can be workflows from a file or database.
- Last used is always on top.
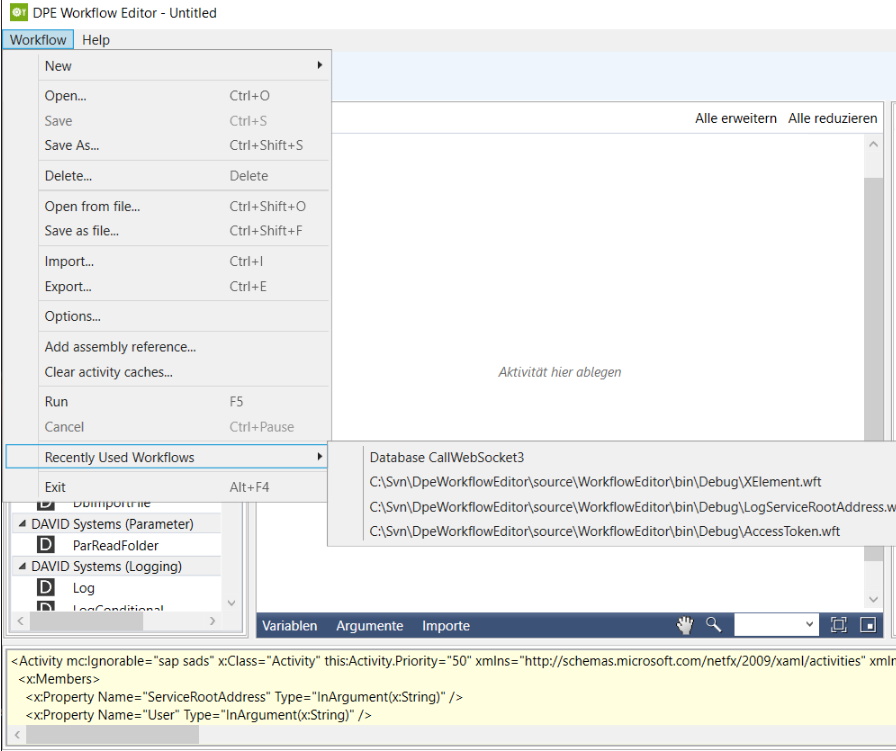
Saving a Workflow Template as File
- Select menu item Workflow\Save as file... or shortcut Ctrl-Shift-F
- A dialog appears that allows to enter workflow template information. Name and Description are mandatory. Note: only DAVID Systems can sign workflows and change the Version info arbitrarily.
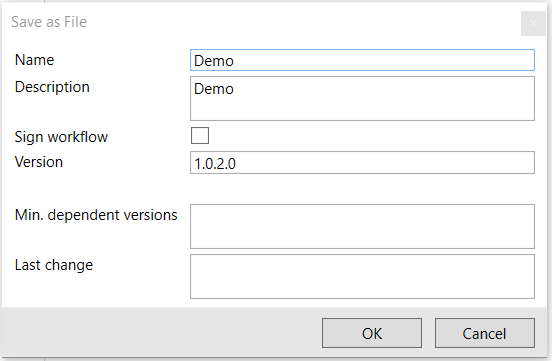
- Click OK after entering information
- A file save dialog appears
- Enter a workflow template file name
- Click Save
If the workflow was loaded from file before you can update it by shortcut Ctrl-S.
Opening a Workflow Template from Workflow System Database
- Select the tab Templates (in the left area)
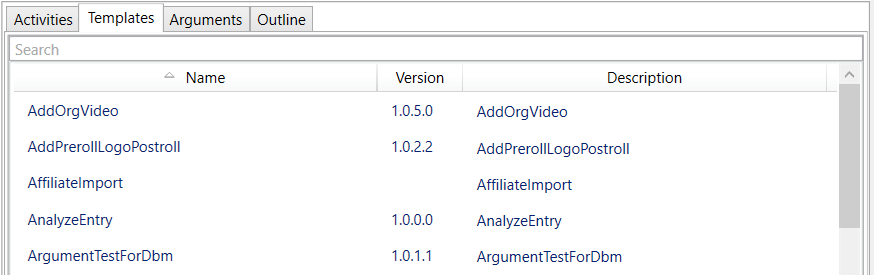
- Optionally you can enter a search phrase in the search box
- Double-click on a workflow template in the list
Or
- Select menu item Worfklow\Open or shortcut Ctrl-O
- A selection dialog appears
- Select a workflow template
- Click Open
Saving a Workflow Template to Workflow System Database
- Select menu item Workflow\Save As... or shortcut Ctrl-Shift-S
- A dialog appears that allows to enter workflow template information. Name and Description are mandatory. Note: only DAVID Systems can sign workflows and change the Version info arbitrarily.
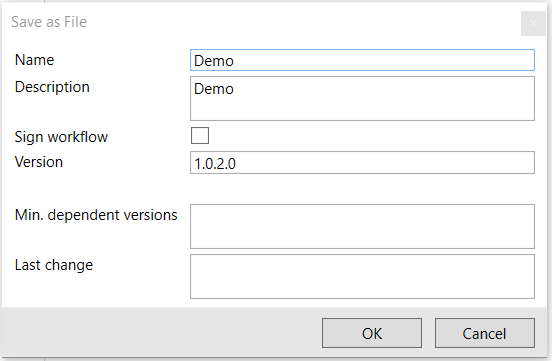
- Click OK after entering information
- Click Save
If the workflow already exists in the database you can update it using menu item Workflow\Save or shortcut Ctrl-S.
Open from XAML
Allows to modify the XAML source code directly and reload the designer applying the changes.
