Streaming Configurator
The ROAD Streaming Configurator is a Windows application designed to test and analyze stream inputs for the ROAD engine. Users can specify a URL or file as input, allowing the application to detect and play streams. It generates a JSON configuration file that can be seamlessly integrated into ROAD Job templates.
Prerequisite
ROAD Streaming Configurator uses the DAVID FFmpeg Source filter, which is installed with the ROAD backend package.
Copy the
StreamingConfgurator.exeto your hard disk (recommended into theProgram Files\ROADdirectory ).
Usage
Playback
Launch the ROAD Streaming Configurator by double-clicking its executable file or using the desktop shortcut.
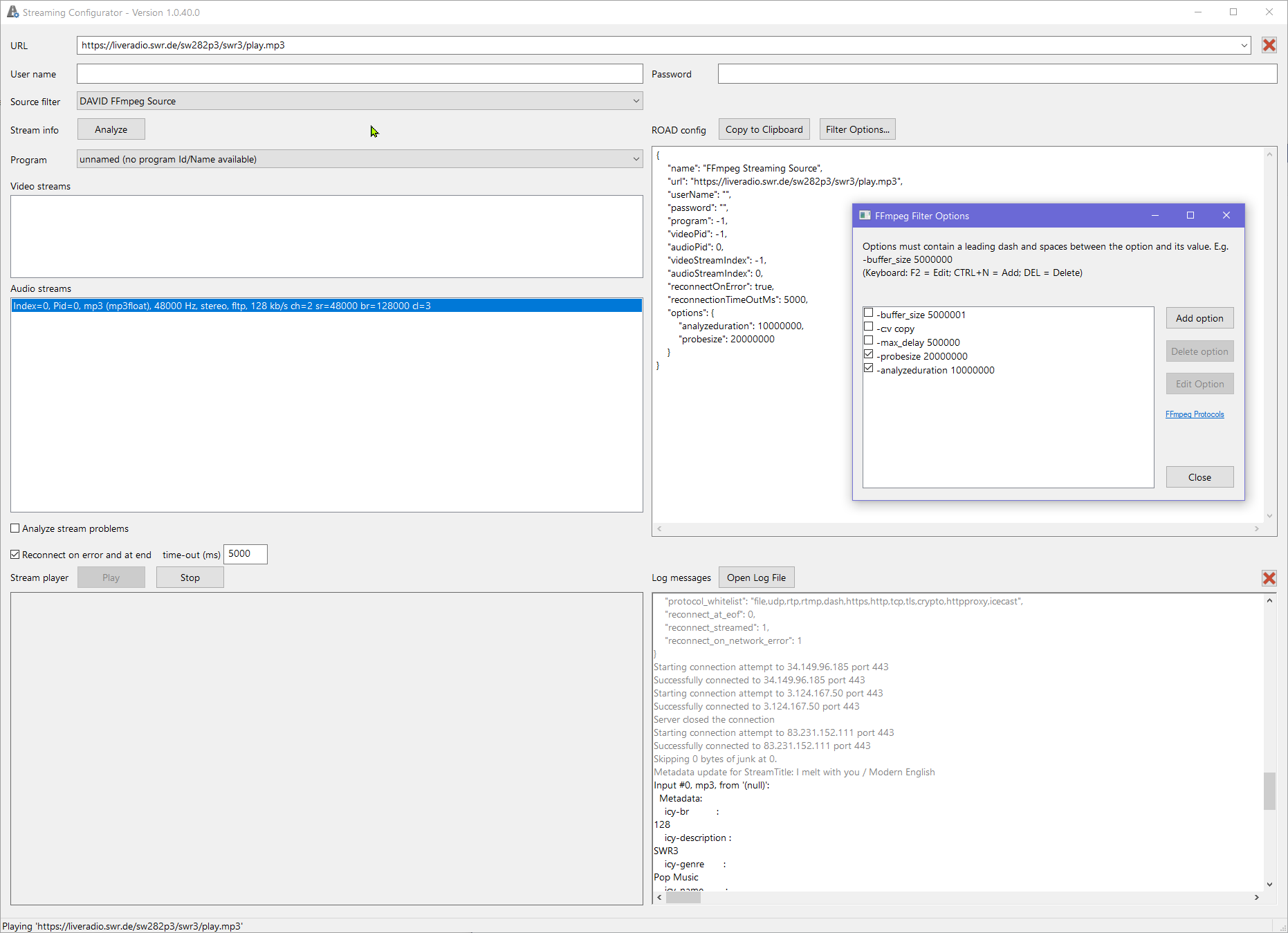
Enter a URL supported by FFmpeg. This URL can be any protocol or stream type compatible with FFmpeg. For more details on supported protocols, refer to the FFmpeg Protocols Documentation.
Click the Analyze button. The application will analyze the provided URL and populate the following fields:
The Program dropdown menu
The Video Streams list
The Audio Streams list
From the populated lists, select the desired stream to configure.
Configure Reconnection Settings
For IP streams (e.g., RTP, HTTP, HLS, MPEG-DASH), enable the Reconnect on error and at end checkbox.
For file-based streams, disable the Reconnect on error and at end checkbox.
Click the Play button to start playback of the selected stream.
FFmpeg Filter Options
The FFmpeg Filter Options enable you to add custom FFmpeg parameters, similar to how you would specify them as command-line arguments for
FFmpeg.exe. Use these options when the default settings are insufficient for reliable stream playback, and if the log file indicates that a specific parameter needs adjustment.
ROAD config
In the top right edit field, the configuration required for the ROAD Jobs can be copied to the clipboard.
Press Copy to Clipboard to copy the ROAD configuration to the clipboard.
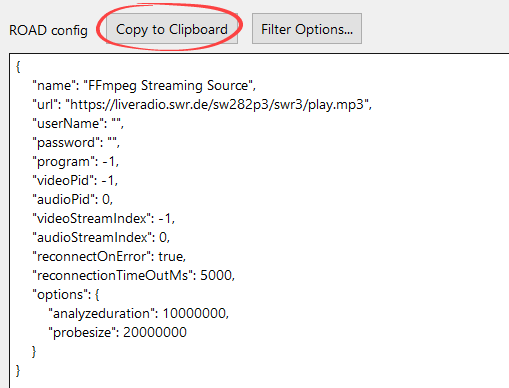
Streaming Configurator - ROAD config
Replace the existing element in the
InputGrapharray of the schedule or job template with the provided configuration.
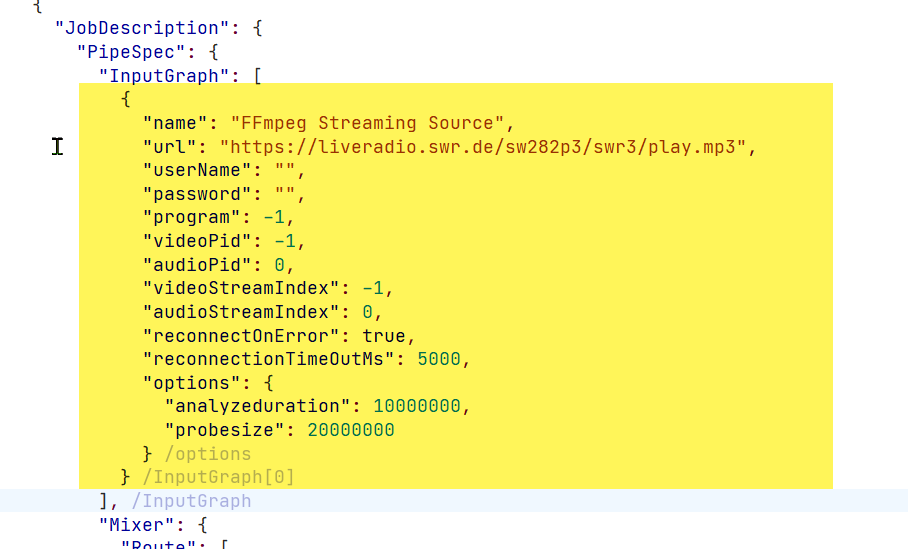
Job Template
Logging
in the lower right part of the window, log messages are written, as well as into a file.
In case of an error click on Open Log File and look for error entries.
If the error message is not clear contact the DAVID support.
