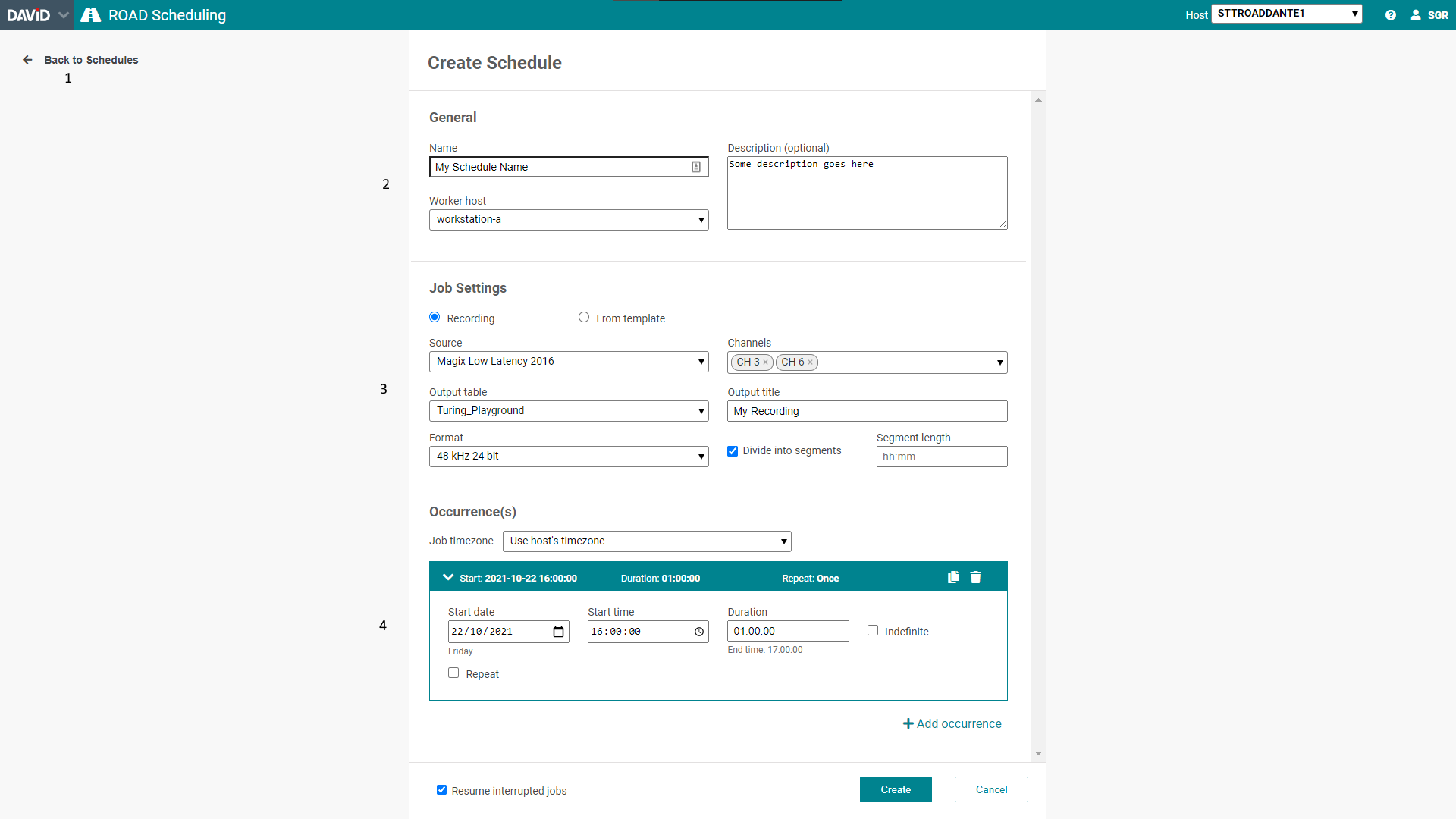Manage ROAD Schedules
Contents
What is a schedule?
Schedules serve to prepare a job to run at a later time or recurrently following a time pattern.
A schedule contains a scheduling of a job template with optional recurrences. For every time the schedule hits, a new job will be created from this template (template data is documented in Templates Data) or a specific job description. Further explanations can be found in Understanding ROAD Schedules.
When to use a schedule
Do you want to record a specific show that happens regularly? Use a schedule.
Schedule List: View all your schedules
| Schedule list |
|---|
|
On the ROAD Scheduling main page, you can quickly see all the schedules in your ROAD system.
Page Breakdown
(1) Top bar
On the top bar, you can - from left to right:
- Switch to another DAVID Systems application
- Switch the connection to another ROAD Service
- Get information about ROAD Scheduling
- Do user-related actions (e.g. change password, sign out)
(2) Filters pane
You can filter the list of schedules based on two criteria:
- Regex search on the Schedule name
- Host on which the schedules will be executed
(3) Schedule actions
You can here create a new Schedule.
You can also edit or duplicate a Schedule if only one is selected.
If one or more Schedules are selected, you can delete them.
On the right side, you can hit the refresh button to fetch the latest Schedules.
(4) Schedule list
This view shows you the schedules in your ROAD system.
You can reorder and resize columns at will, depending on what matters to you. Your preferred settings will automatically be saved in the DPE Parameters database.
Schedule editor: creating, editing or duplicating a Schedule
| Schedule from Template | Schedule with Recording description |
|---|---|
|
|
(1) Back to Schedules
This button will bring you back to the Schedules list.
If you made some changes on the current Schedule, you will be asked if you want to save the change.
(2) General Schedule info
Here you can decide what your Schedule will be named and put a short description to help you and your team remember what it is for.
You will also be asked to select which ROAD host will execute the task that you want to run. Mind that local resources like input devices are only available on a specific host.
(3a) Job Settings: From Template
Using templates allows you to quickly and efficiently create Schedules or jobs on the flight, using a predefined job description (including source and destination specification).
First select a job type to filter down the list of templates. Then select the template you want to be processed.
(3b) Jobs Settings: Recording
You can decide to set up a recording. In this case you will be asked to select the source, the format and the destination of the recording.
Supported sources are web stream (you can configure it using a JSON spec from the ROAD Streaming Configurator), ASIO and WASAPI devices. ASIO and WASAPI devices depend on the host currently selected in the (2) General Schedule info. For audio devices a selection of one or multiple channels is mandatory.
For the output you see a choice of Digas tables you have access to. Additionally enter a title to be used for the created entry.
In case the recording is meant to run for a long time, you can split the output audio file into segments by selecting the "Divide into segments" option. With this option you get an input field to enter the length of recording entries.
(4) Occurrences and Recurrences
In this section you define when the schedule will run and for how long. You can either force the task to stop after a defined duration, or let it run indefinitely (or until it stops by itself, e.g. for certain templates).
You can add multiple occurrences at specific times or make each repeat in a daily, weekly or monthly manner.
You can edit, add, delete and duplicate occurrences.
Each occurrence is defined by
- start date and time
- duration or to be indefinite: Indefinite means the scheduling engine of ROAD won't care for stopping a job. So it will either stop by itself (e.g. because the input stops) or it's meant to run forever (24/7 recording)
- optional repeat pattern: Can be daily, weekly or monthly. Here the start time is the start of the pattern. A job will be created on several days, always at this time.
Option "Resume interrupted jobs": Select this option to make the scheduler resume a job if the Service is restarted while an occurrence is to be active (so either within the period between start and stop time or after start and indefinite). Updating an active schedule might also lead into restarting it with this option. It is recommended to use this option for all long-time schedules.