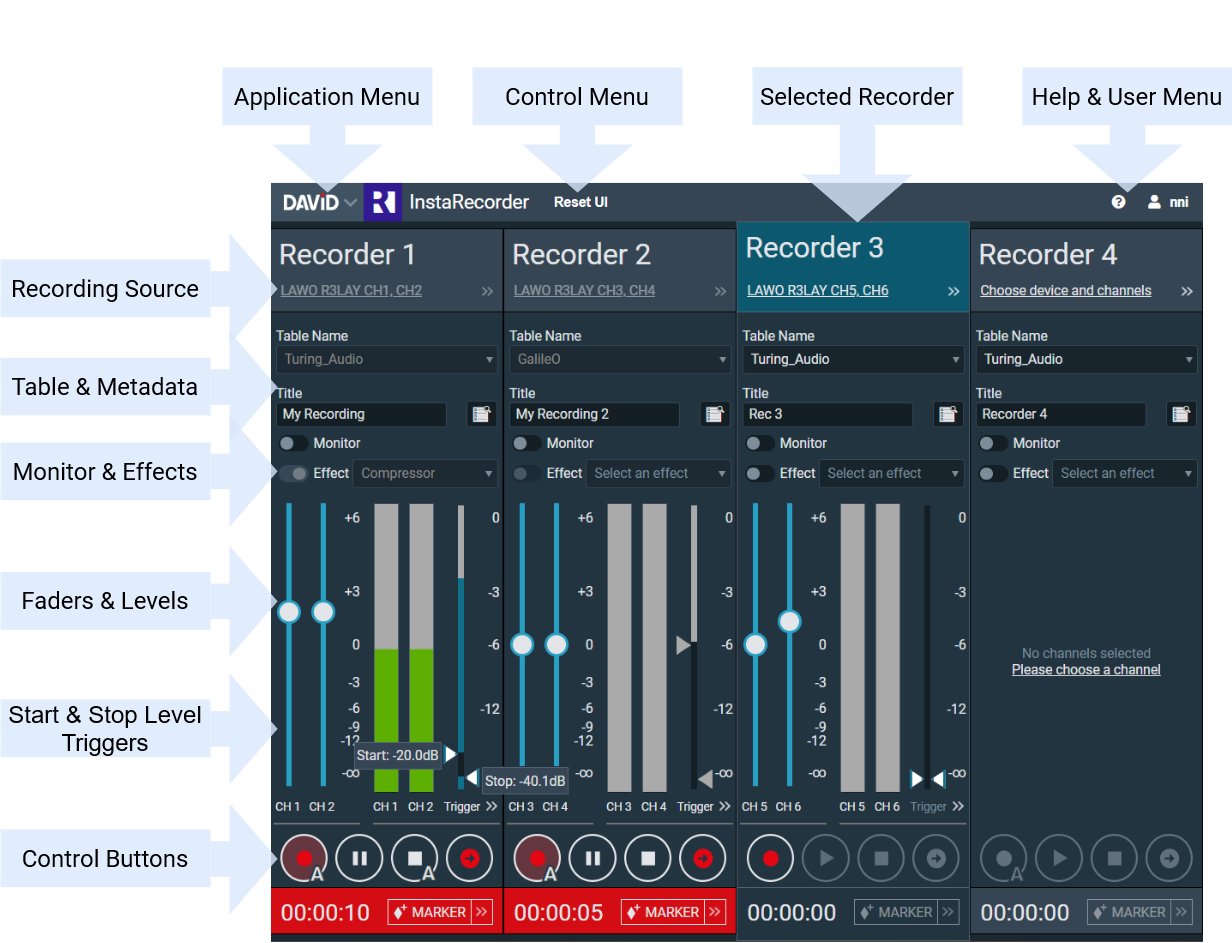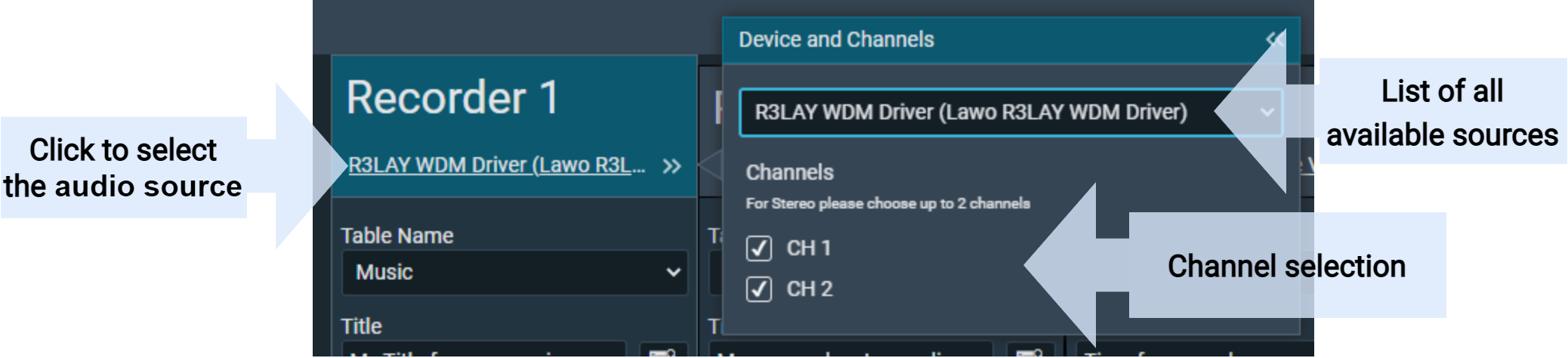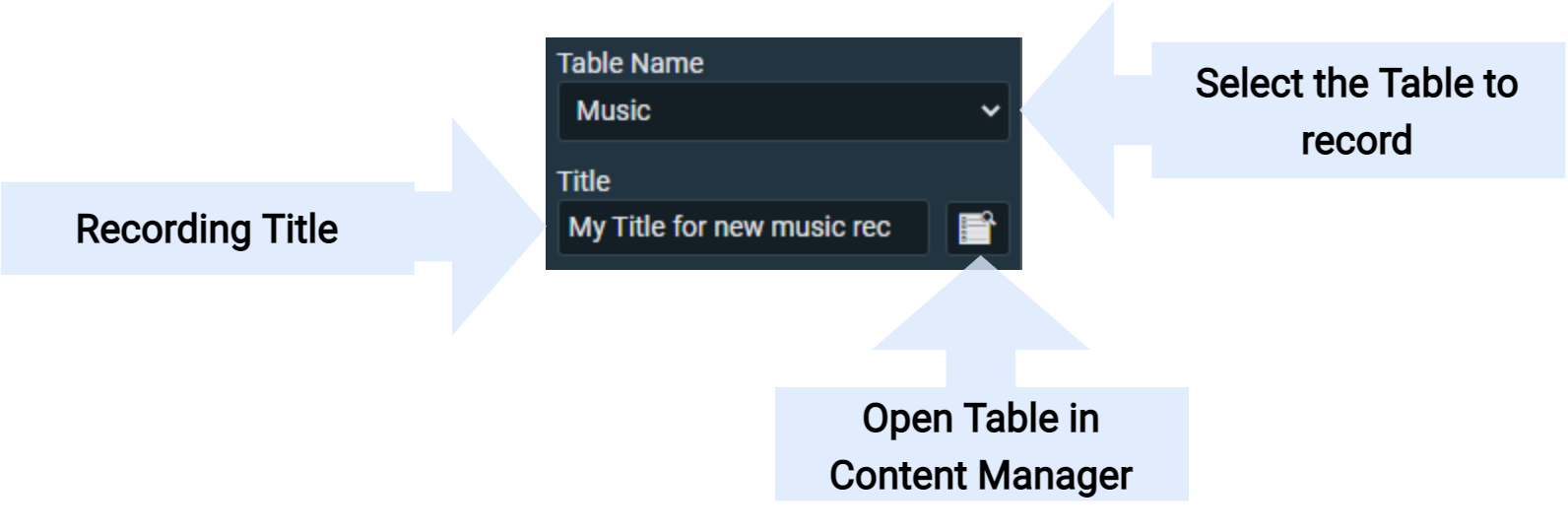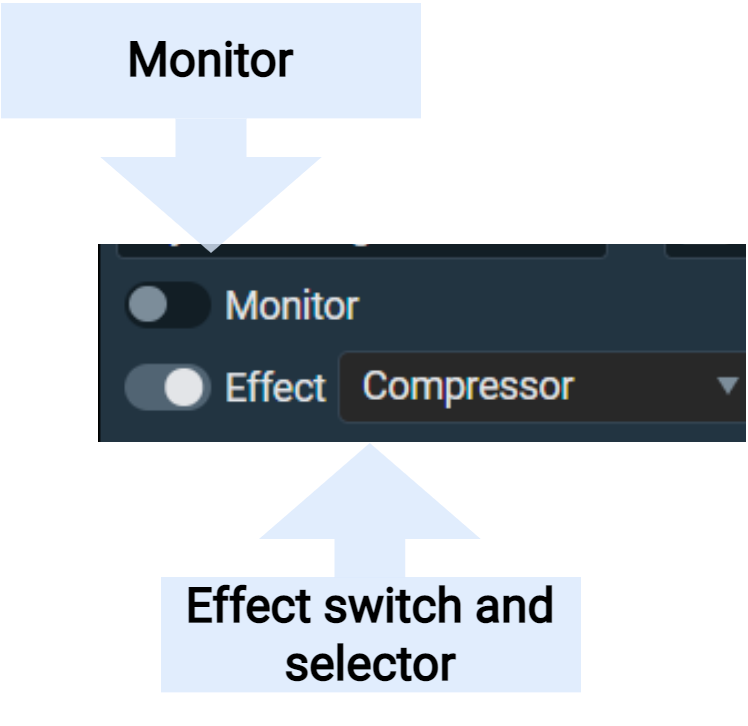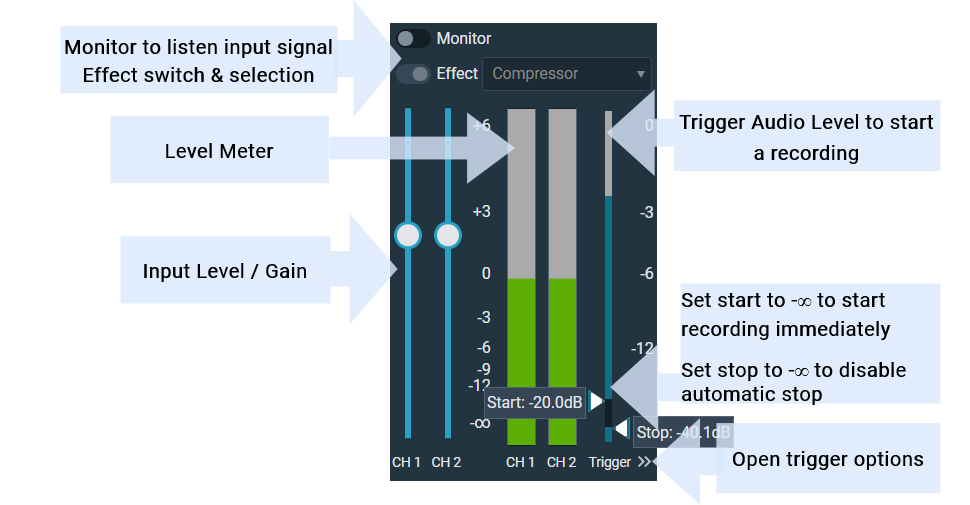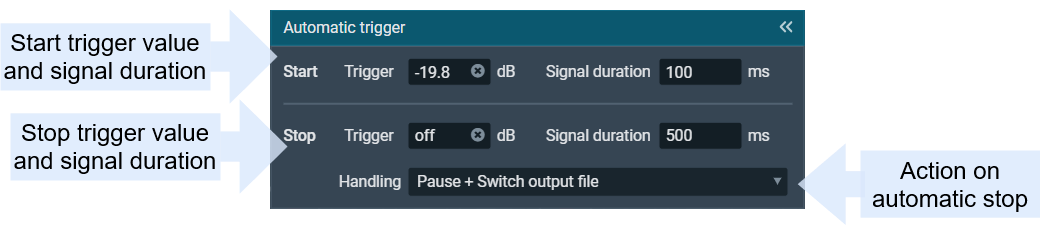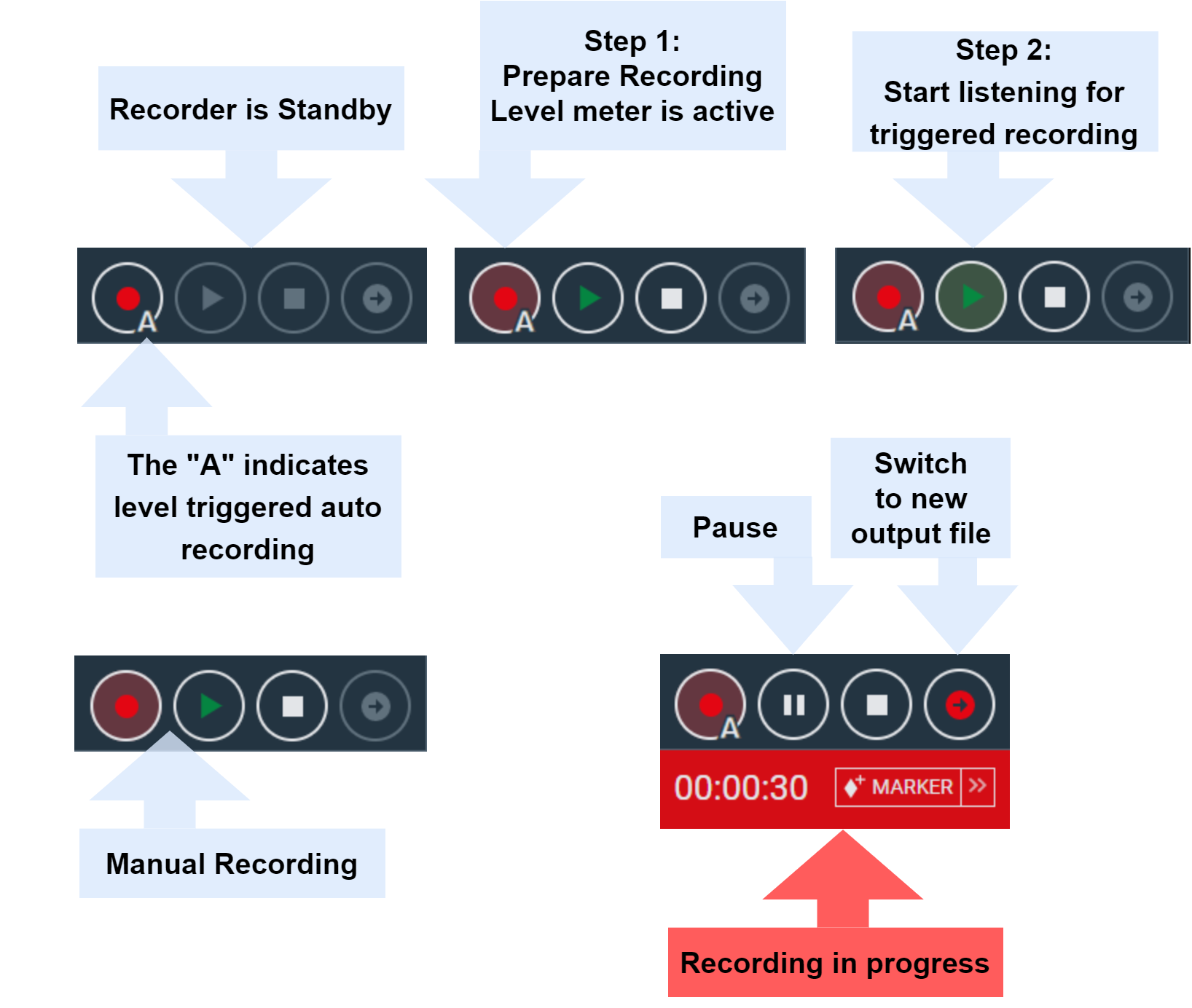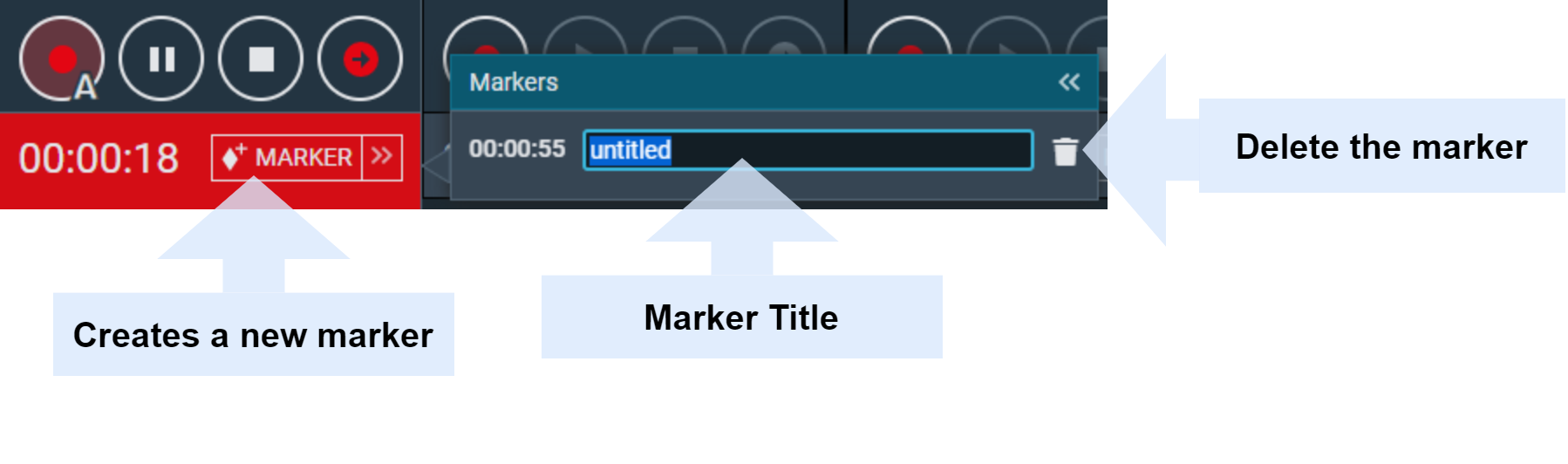InstaRecorder
InstaRecorder is a client for making interactive recordings with the ROAD backend. It supports especially these use cases:
- Control recordings from a browser-based user interface
- Record into a DigaSystem table
- A recording title can be assigned and changed before and during recording
- Several independent recordings from different sources at the same time
- Setting and changing markers while recording is running
- Recording's start and stop can be triggered by a button click or via automatic trigger
- Recordings can be paused
- Running recordings can be split, this will create a new database entry
- Source monitoring (prelisten control) of the selected audio input directly inside the InstaRecorder UI
InstaRecorder Areas
| Area | Description |
|---|---|
Recording source | Selection for the input device and recording channels (CH...) |
| Table, metadata | DigaSystem table and title for the next recording. During recording it is possible to change/update the title. |
| Monitor, Effects | To monitor the live input audio, post-fader (but without effects) Effects can also be applied to the recording (a backup raw audio file will also be saved by default) See more about Effects and how to configure them. |
| Faders, levels, automatic triggers | To adjust the input gain for your recordings and the trigger level for "level triggered recordings". The auto triggers allow an armed recording to be started when a signal level is exceeded and to be stopped when a (lower) signal level is deceeded. The "Automatic Triggers" popup allows to configure the detailed options for start and stop triggers.
|
Control buttons | Every ROAD recorder can be used for spontaneous recordings and for level triggered recordings.
The fader control cares for a minimum distance between start and stop trigger value. Use the shift key on keyboard to move only start or stop trigger fader.
Level triggered recordings - stop
To stop the upcoming recording automatically when the signal level is low, the "Trigger"'s stop fader is to be set to a value above -∞ (infinite). This is also indicated by an "Automatic mode" symbol on the stop button. The fader control cares for a minimum distance between start and stop trigger value. The stop trigger can only be used in combination with an automatic start trigger. Use the shift key on keyboard to move only start or stop trigger fader. Spontaneous recordings
Pause
Create new entry With this button a new database entry can be created during a new recording. The audio is separated at the point of the click and saved in a new database entry from this point on. The title is numbered consecutively. Example of different recording states: |
| Marker | During recording it is possible to create audio markers. Created markers can be deleted or renamed while recording is in progress. |