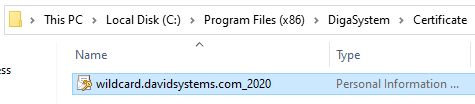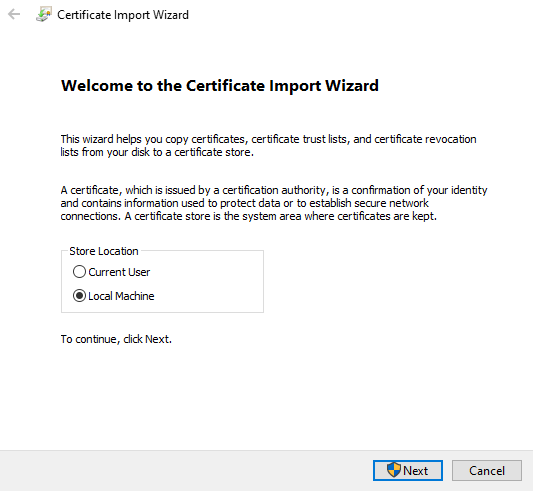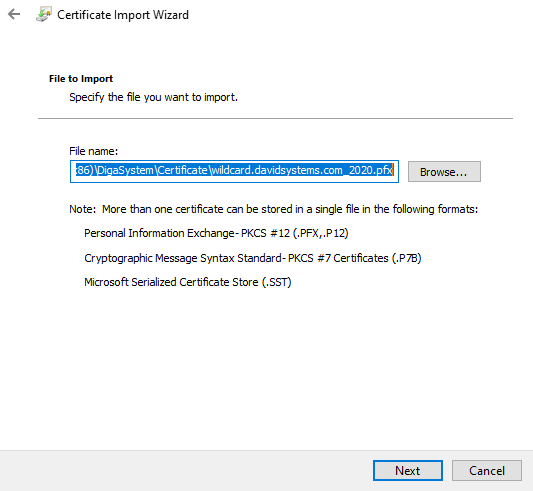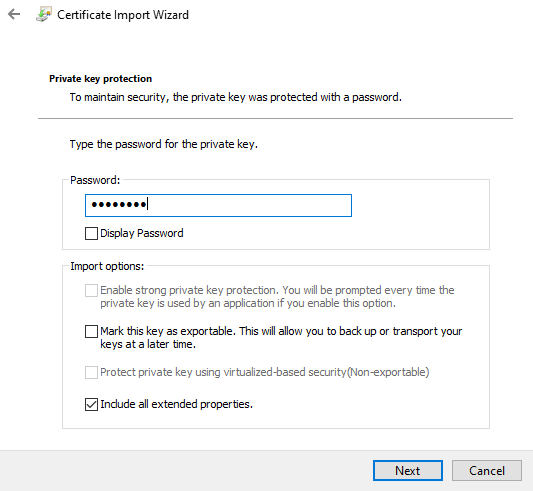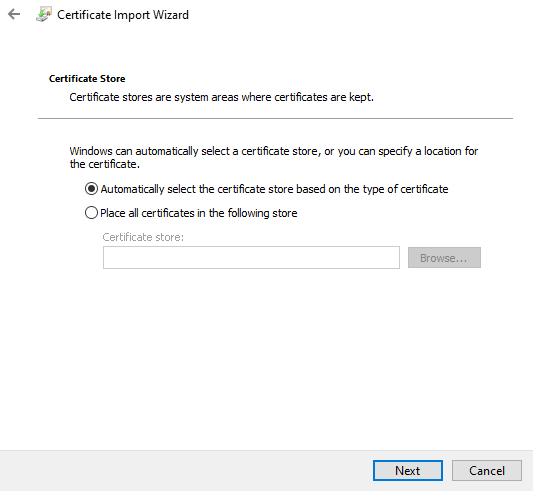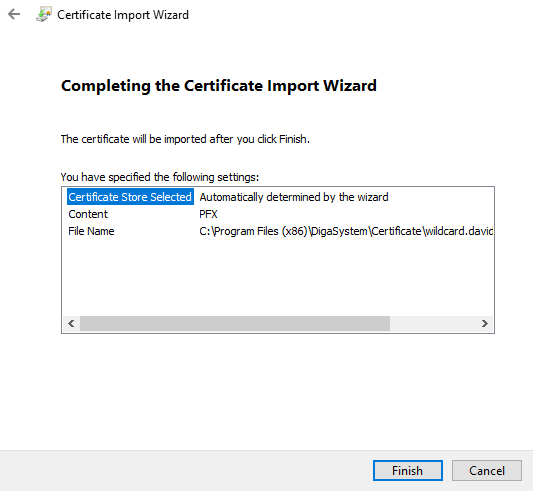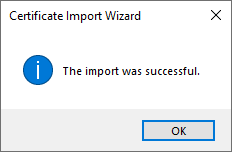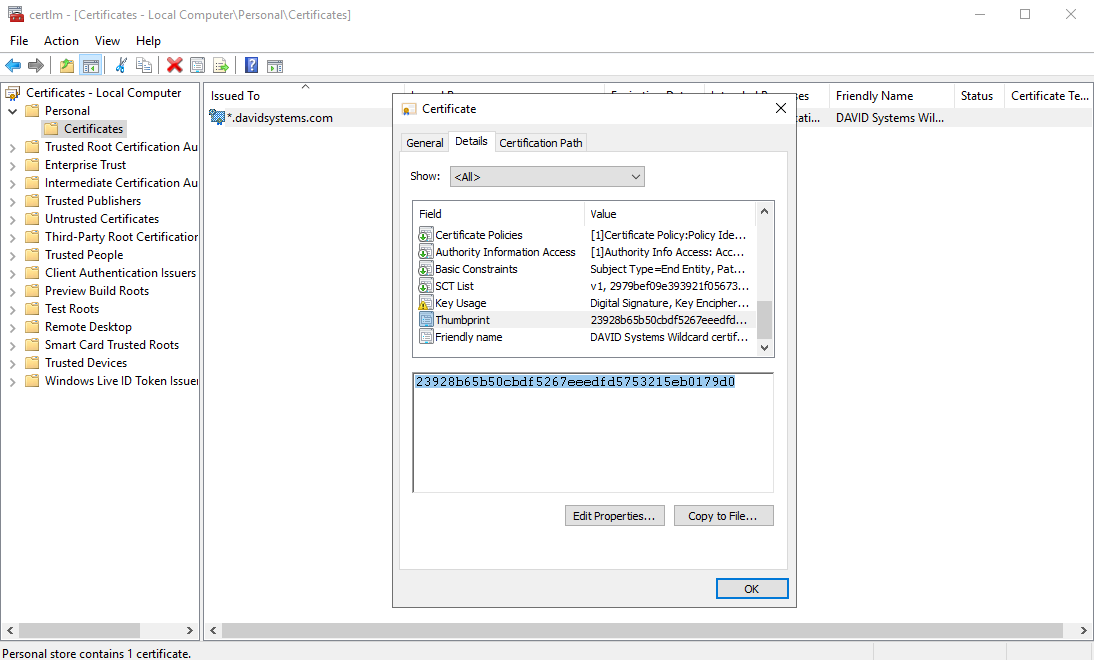Install TurboPlayerService
Copy all files of the installation package (or unzip) to a folder. If you have a folder with the DigaSystem modules you can use this folder, but this is not mandatory. In the following example, TurboPlayerService is a subfolder of the DigaSystem folder:
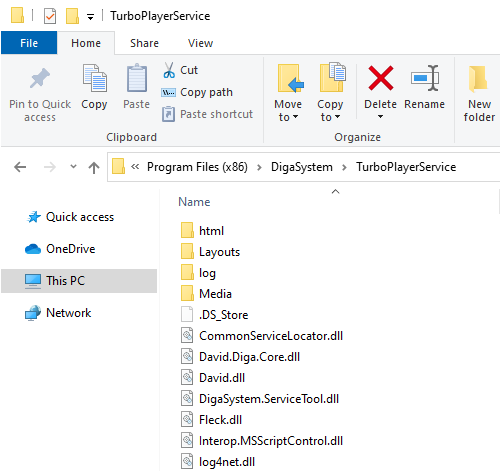
You should also copy the file TurboPlayerServiceLicense.dll in the same folder as TurboPlayerService. If you do not have such a license dll the service will start nevertheless, but all clients get only read-only access to TurboPlayer.
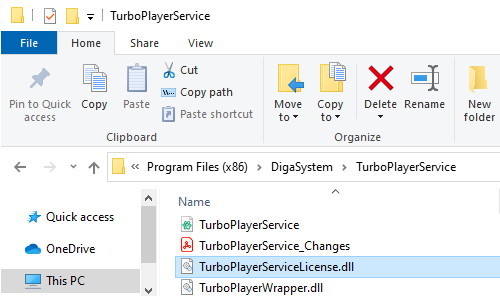
The service was made with .NET 4.5.2. You must have the corresponding .NET runtime installed on your computer. You can find it at Microsoft:
https://www.microsoft.com/en-us/download/details.aspx?id=42643
(Typically, Windows new versions like 10 would already have the runtime satisfying TurboPlayerService. However, in case TurboPlayer service cannot start normally, you can get the corresponding .NET runtime from the link.)
The service makes a connection to a running TurboPlayer instance (a full one or only the engine). You need to have a working TurboPlayer installation.
It is necessary to enable the ports for TurboPlayerService and the Windows account under which the service will run!
Start a command line as Administrator.
Enter:
netsh http add urlacl url=http://+:8090/ user=<DOMAIN>\<user>
netsh http add urlacl url=http://+:8091/ user=<DOMAIN>\<user>If you use other ports (they are configurable) you need to repeat these commands for the other ports. For the user you can also enter "user=everyone" but pay attention: On a localized Windows it might be necessary to use the localized name for everyone (e.g. "jeder").
To install or uninstall TurboPlayerService.exe as a Windows service you can use the following commands executed from a command line started with “run as administrator”:
Enter:
TurboPlayerService -i
TurboPlayerService -uHTTPS Installation
Step 1: Copy the certificate to the location of your choice.
This example uses a folder in the DigaSystem directory created for this purpose and called Certificate.
Step 2: Double click on the certificate to import it. The Certificate Import Wizard opens.
Select Local Machine and click "Next".
Step 3: Specify the file you want to import and click "Next".
Step 4: Enter the password for the private key and click "Next".
Step 5: Select "Automatically select the certificate store based on the type of certificate" and click "Next".
Step 7: Set ports.
- Allow the https ports for WSS and https in the Windows command line.
- Add URLACL: netsh http add urlacl url=https://+:8095/ user=DOMAIN\user
- Add URLACL: netsh http add urlacl url=https://+:8096/ user=DOMAIN\user
- Also add the sslcert port.
- Open the certificate manager (Click on Start and type certlm.msc and press Enter).
- Get the certhash from the imported certificate by double-clicking it and navigating to the Details tab.
- Then select the field Thumbprint. Copy its value and paste it into your command after certhash=.
- Example: netsh http add sslcert ipport=0.0.0.0:443 certhash=23928b65b50cbdf5267eeedfd5753215eb0179d0
appid={0c6cc95a-a2fb-46ee-a457-4d3e2b43af38}
- netsh http add sslcert ipport=0.0.0.0:8095 certhash=23928b65b50cbdf5267eeedfd5753215eb0179d0
appid={0c6cc95a-a2fb-46ee-a457-4d3e2b43af38}
- netsh http add sslcert ipport=0.0.0.0:8096 certhash=23928b65b50cbdf5267eeedfd5753215eb0179d0
appid={0c6cc95a-a2fb-46ee-a457-4d3e2b43af38}
Step 8: Edit the TurboPlayerService.par file located in the TurboPlayerService folder:
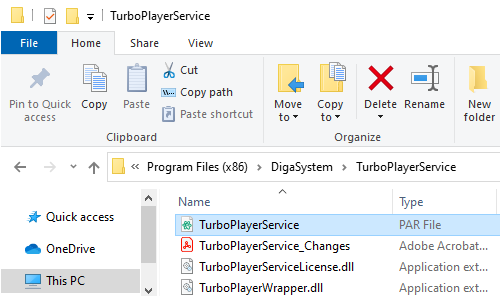
- Add the location of the certificate like the below example:
- Add the certificate password.
Step 9: Edit the settings.json file located in the html folder of the TurboPlayerService folder:
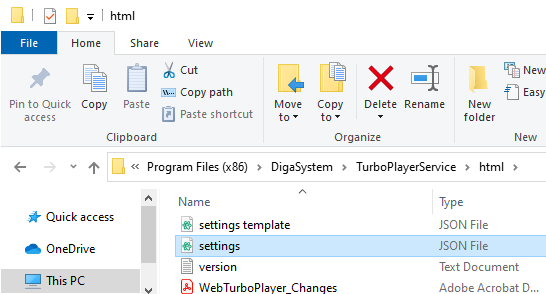
- Make sure you set the host properly with wss, the fully qualified domain name (FQDN), and the wss port like this example:
Step 10: Set the "audioStreamURL": to https with the FQDN pointed to the https port like this example:
Step 11: Set the " waveformURL": to https with the FQDN pointed to the https port like this example:
Step 12: Start TurboPlayerService and connect to the url like the following, which applies to the examples in this document: https://webtp-sandbox.davidsystems.com:8095/turbo/