Defining Keyboard Shortcuts
Keyboard shortcuts, also known as accelerators, provide a convenient way to execute function with the press of a key or key combination, rather than using the mouse. This Settings page enables you to tailor keyboard shortcuts to your needs.
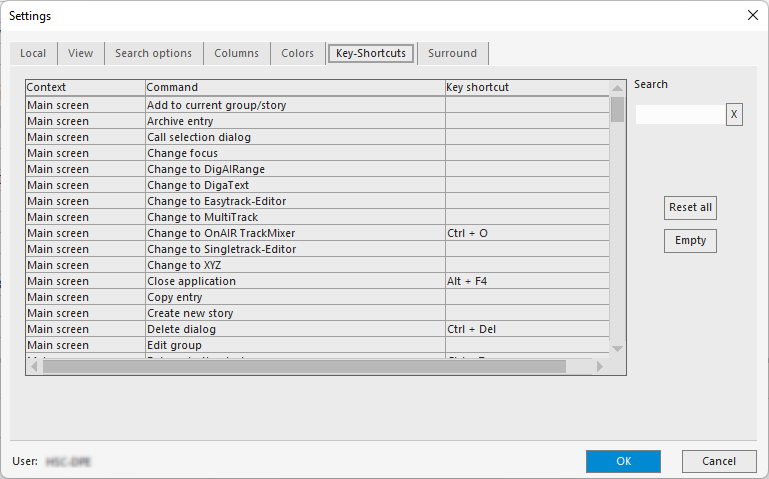
Function List
The main part of this page consists of a list of functions to which shortcuts can be assigned. The "Search" field filters functions and comes handy when you know a part of the function's name.
Functions are divided into sections: Main screen, Mask, Listen dialog, OnAIR TrackMixer, and Actions.
- "Main screen" contains mostly functions that are available when you browse tables and entries. Many of these function refer to the selected table entry, and thus have no effect when no entry is selected.
- "Mask" functions are available when you view and edit the properties of an entry (the "entry mask").
- "Listen dialog" functions apply to the small player dialog which opens in response to the "Play" command in the context menu of a table entry, or in response to a click on the middle mouse button on an entry.
- "OnAIR TrackMixer" functions are executed in the OTM window. A separate license may be required to use OTM.
- "Actions" can be configured by an administrator and include features like launching an external program or triggering a workflow in the DPE system. The "Actions" section appears only if at least one action is configured.
Each list row represents one function. The third column tells which key or key combination is assigned to this function. If this field is empty, no shortcut is assigned to the function.
Defining Shortcuts
It is easy to define a keyboard shortcut for a function. Just click the respective row in the function list, then press the key or key combination. The key combination is saved when you click the "OK" button.
What is a Key Combination?
The term "key combination" refers to pressing a modifier key simultaneously with a normal key. Modifier keys are the Shift (uppercase) key, the Ctrl key, and the Alt key. A notation like Ctrl+Alt+K means "press Ctrl and Alt, then press and release K, then release Ctrl and Alt".
Left and right Ctrl keys, and left and right Alt keys, normally work in the same way. Only for keyboard drivers that use the right Alt key as AltGr (e.g. German keyboard), the right Alt or AltGr key may not work to your expectations. We recommend not to use it for shortcuts.
Reserved Key Combinations
There are some key combinations which Windows does not pass to applications because they have special meanings, like Alt+Ctrl+Del, Alt+Tab, or Ctrl+Esc. Please see the page Reserved Key Combinations for a list, which unfortunately cannot be complete because Microsoft keeps reserving additional key combinations.
The Ctrl, Shift, and Alt keys alone cannot be used as shortcuts, and the Windows, Menu CapsLock, NumLock, and ScrollLock keys cannot be used, neither alone nor in combination with other keys. Some keyboards have special keys like Fn or playback controls; they aren't available either.
Other key combinations can be used, but we discourage their use, because they have standard meanings is almost every context. For example, the Tab key moves the focus across controls of a dialog, and the Up-arrow key moves the selection one line up. Assigning functions to those keys and key combinations can confuse users. Because of accessibility issues, you cannot enter such key combinations directly into the function list. Rather, right-click the third column in the respective row; this pops up a small menu from which you can pick additional key combinations.
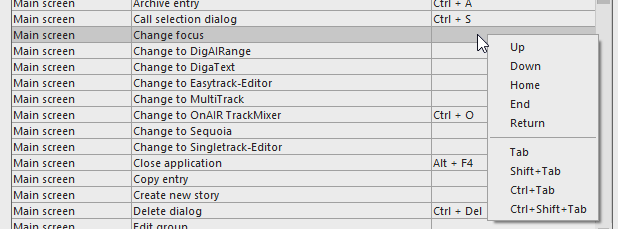
As mentioned, do recommend not to use these combinations.
Keys on the numeric keypad are distinguished from those on the normal keypad. For example, the digit 1 on the keypad appears as "KP1" and is not the same as the digit 1 above the alphabetic keys.
Conflicts
You must not assign the same key or key combination to two commands within the same context. If you do so, both places will be highlighted like here:

To resolve the conflict, delete or modify one of the definitions.
Deleting a Shortcut
You can delete any shortcut, whether predefined or user defined. Just click the row in the function list, then click the "Empty" button. Like for a new shortcut definition, the deletion is saved when you click the "OK" button.
Going back to Default Shortcuts
The button "Reset all" removes all user-defined shortcut definitions and deletions, and restores all predefined shortcuts. Like other modifications, this is saved only when you click "OK".
Search
Use the "Search" field to find a specific function or a group of functions. When you type a few characters, the entries in the function list are filtered so that only those are displayed which contain these characters.
For example, when you type "dia", only entries are displayed that contain the string "dia".

To see only entries that contain "dia" and "cl", add a space, then type "cl":

To cancel the search, click the "X" next to the "Search" field or delete all characters in the field.
The search works case blind, i.e. upper/lower case doesn't matter when you type search terms.
Predefined Shortcuts
When you freshly install DBM, several shortcuts are already defined. These represent those functions which are used most frequently. You can change or delete any predefined shortcut like you can a user-defined shortcut.
Why a Shortcut sometimes is not Executed
It is legal to use an alphabetic key as a shortcut for some function. For argument's sake, assume you have assigned the "E" key, with no further modifier, to the function "Close application" in the "Main screen" context. What would you expect to happen when you modify the title and type in an "e"? Application shutdown or an "e" in the title?
We handle this issue in the following way
- When the input focus (i.e. the blinking text cursor) is in a text input field, the shortcuts are not executed if they include a character or digit or punctuation, but not the Alt key.
- By defining the parameter ActivateNumKPShortcutsInEditFields with a value of 1, you can modify this so that shortcuts are executed if they include a key from the numeric keypad.
- By defining the parameter ActivateCtrlShortcutsInEditFields with a value of 1, you can modify this so that shortcuts are executed if they include the Ctrl key. (This is not recommended.)
