Settings Dialog
The DBM settings are accessed via the Programs menu.
Settings Tab: Local
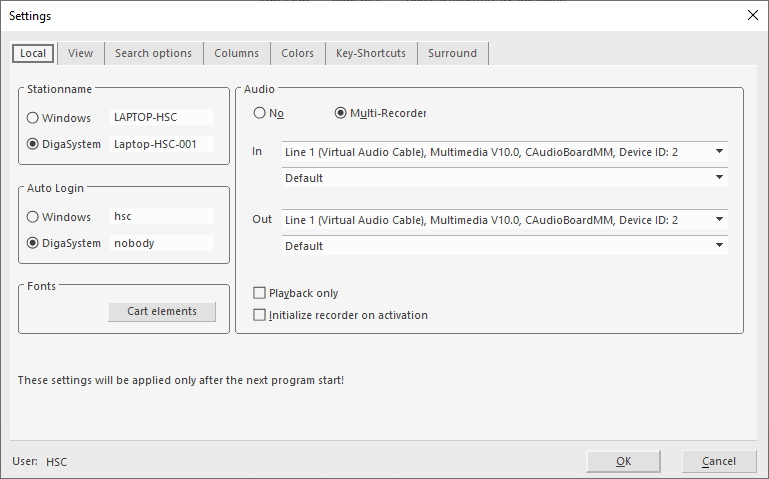
Station name | This parameter can only be changed on stand-alone workstations or when the specific right has been granted by the system. The entries are also available for the audio files which are recorded by this workstation. The station name can be either the predefined Windows station name or a special DigaSystem® station name. |
Auto login | The user can here specify an auto login name to be used the next time DigaSystem® on this workstation is used. Again this can either be the predefined Windows login name or a special DigaSystem® login name with password. A DigaSystem user needs the "Autologin" right. |
| Fonts | Cart elements Lets you select a font with properties. |
Audio | The audio functions available to the user are defined here. |
Multi-Recorder: | |
In: | |
Out: | |
Playback only | |
Initialize recorder on activation |
These settings will only be applied after the next program start.
Settings Tab: View
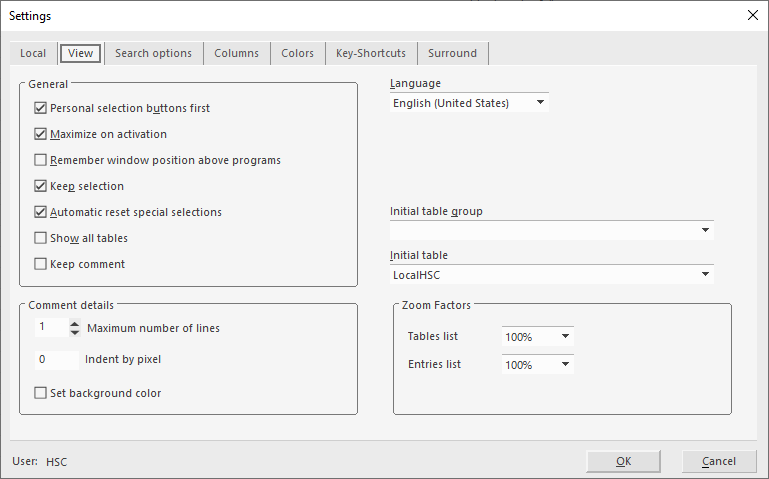
General | Personal selection buttons first |
Maximize on activation | |
Remember window position above programs | |
Keep selection | |
Automatic reset special selection | |
Show all tables | |
Keep comment | |
Language | Language of the user interface |
| Initial table group | Defines which table group is displayed at DBM startup. |
Initial table | Defines which table is displayed at DBM startup |
Comment details | Maximum number of lines |
Indent by pixel | |
Set background color | |
| Zoom Factors | Select larger fonts for the tables grid and for entry grids. Fonts can be enlarged to 110%, 125%, 150%, or 200% of their standard size. |
Settings Tab: Search Options
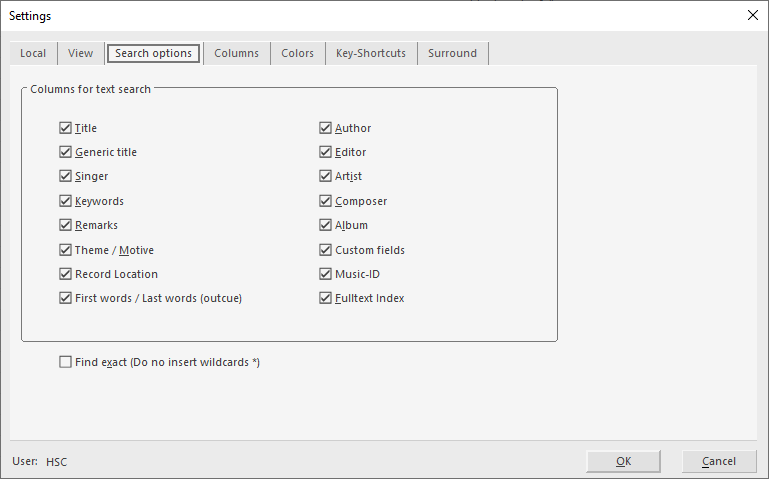
Columns for text search | Enables the appropriate columns to be included in the text search. C.f. Text search in Finding Entries |
Find exact | Searches for the exact name entered. |
Settings Tab: Columns
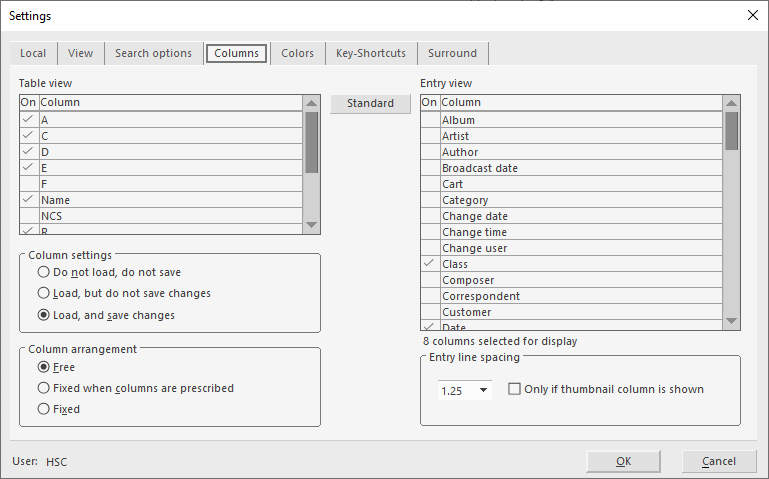
Table view | Which columns to be shown within the table list. |
Entry view | Which columns to be shown within the entry list. |
Column settings | Do not load, do not save Load, but do not save changes Load and save changes |
Column arrangement | Free Fixed when columns are prescribed Fixed |
Entry line spacing | Dropdown field: Only if Thumbnail column is shown |
Settings Tab: Colors
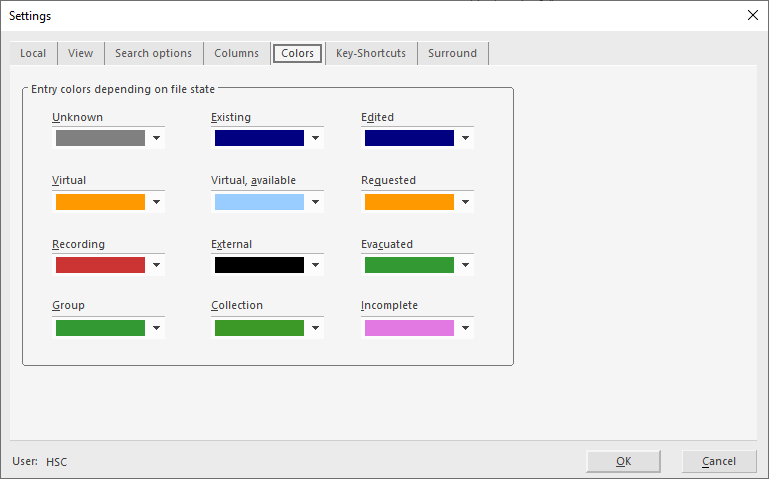
Entry colors depending on file state
The state of an entry is shown by the entry color; in this dialog the meaning of the entry font color can be defined.
Settings Tab: Key-Shortcuts
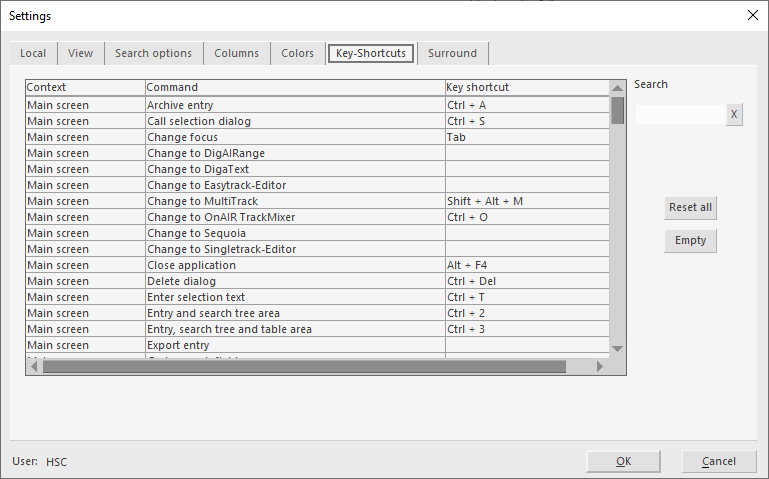
This page has a separate description page: Defining Keyboard Shortcuts
Settings Tab: Surround
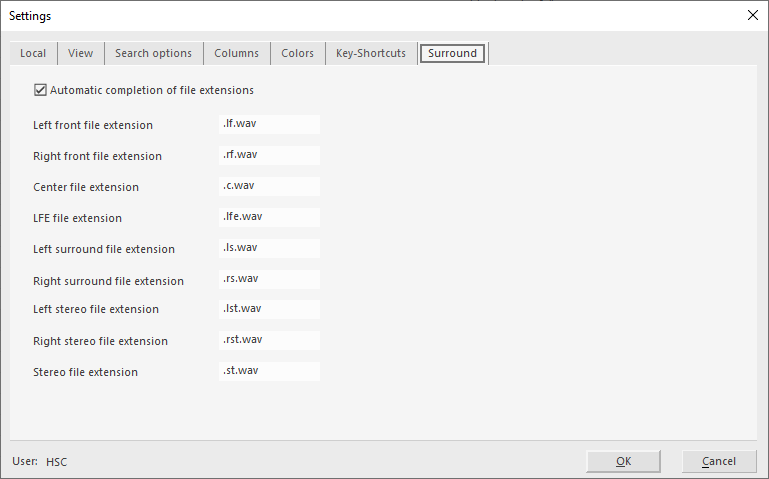
Automatic completion of file extensions: relevant for the "Import MCA file" function. If activated the here listed file names will be automatically assigned to the corresponding channels when creating a surround file. This means, when loading one file in a directory via the "Import MCA File" function, the other browsing fields will be completed according to these settings.
Settings Tab: Ember+
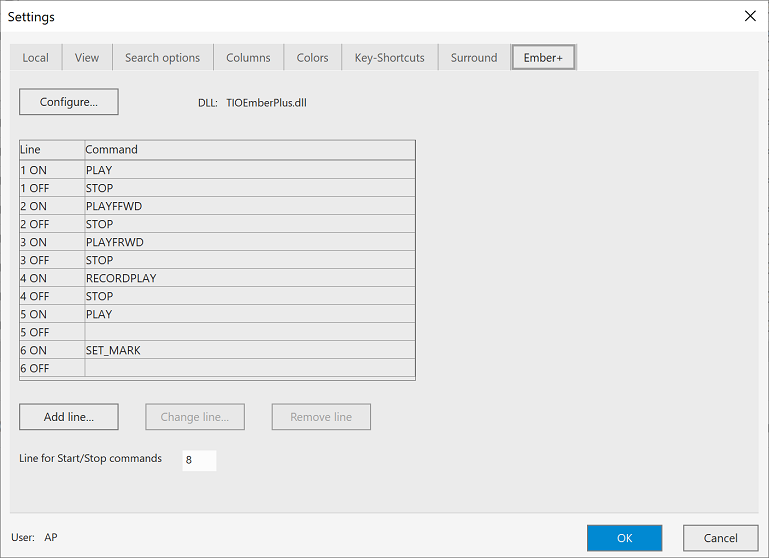
This tab is only shown, if you have specified a DLL for Ember+ support in parameter DBM|MultiRec|EmberPlusDll. Usually, this will be TIOEmberPlus.DLL, which handles the Ember+ communication with the external device, and is also used as a configuration tool.
Configure | Open the configuration dialog of the TIOEmberPlus.dll. For details, refer to the TIOEmberPlus.dll Technical Manual. |
| Line / Command grid |
|
| Add line | Add an additional line |
| Change line | Change the number of the selected line |
| Remove line | Remove the selected line |
| Line for Start/Stop commands | The Ember+ protocol supports explicit "Start" and "Stop" commands on a specific line, distinct from fader movements. With "Line for Start/Stop commands", you can define the number of the line, whose "Start"/"Stop" commands are recognizes by DBM. Setting this to -1 disables the feature. |
When you close the Settings Dialog with "OK", the connection to the console will be established and the configuration transmitted. If this fails for any reason (e.g. the device is not responding), you will get an error message with some technical details about the failure.
The settings are stored in the parameters DBM|MultiRec|EmberPlusConfiguration, DBM|MultiRec|EmberPlusActions and DBM|MultiRec|EmberPlusStartStopControlLine. You shouldn't try to manually change the EmberPlusConfiguration parameter with the DigaSystem Admin, but you can always use the DBM's Settings Dialog again to change any aspect of the configuration. You can also use DigaSystem Admin to copy a configuration to the settings of other workstations, which are equipped with an identical external console.
