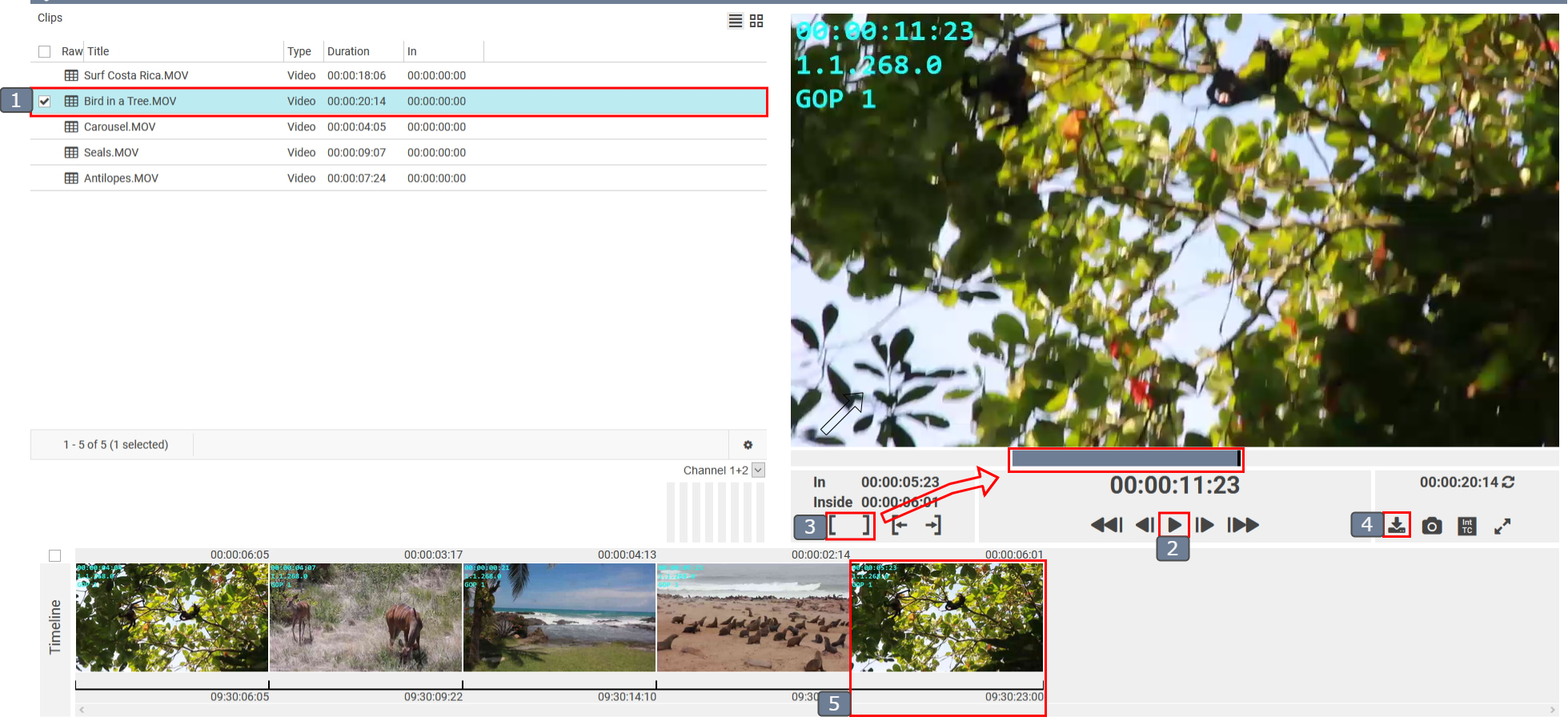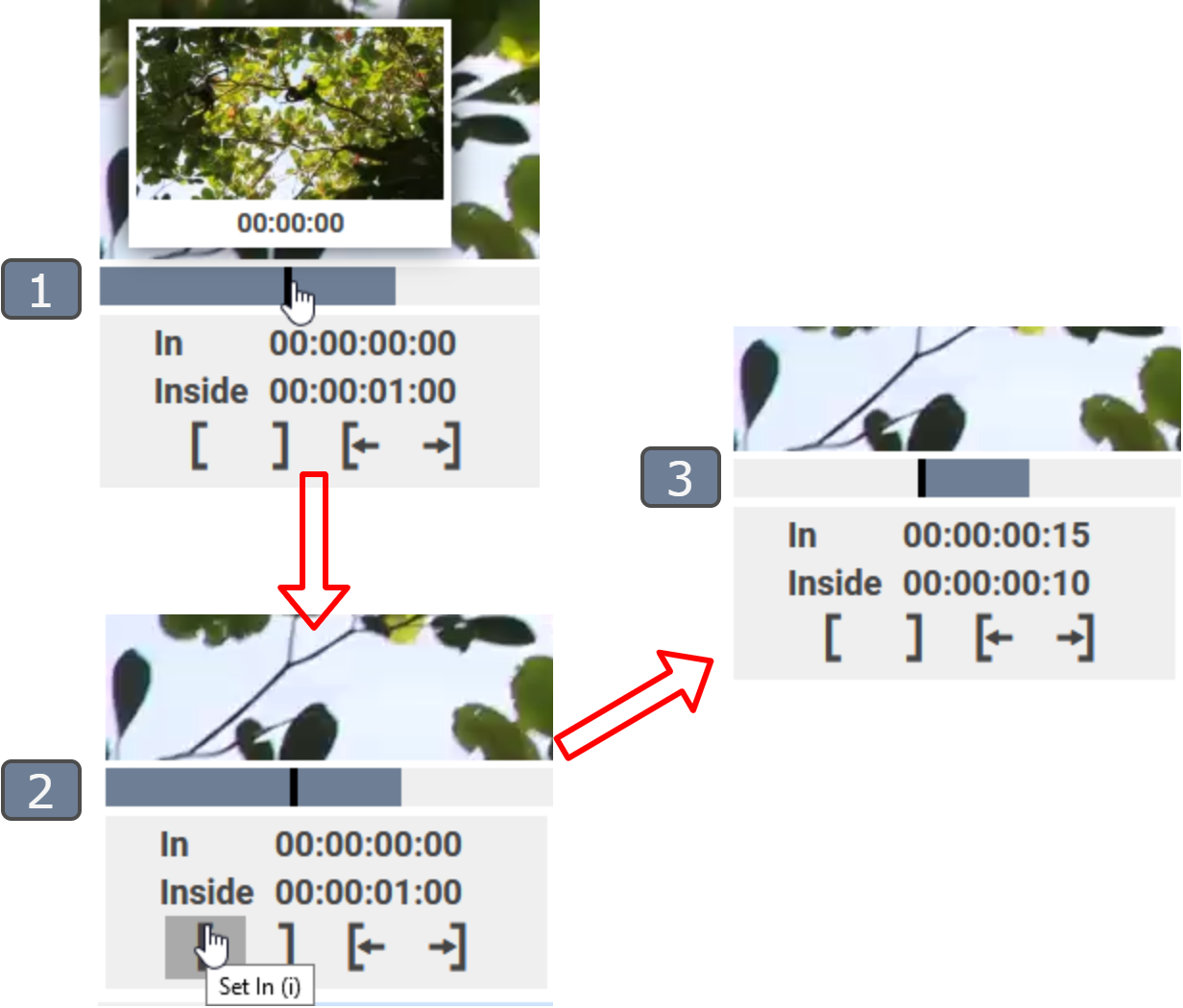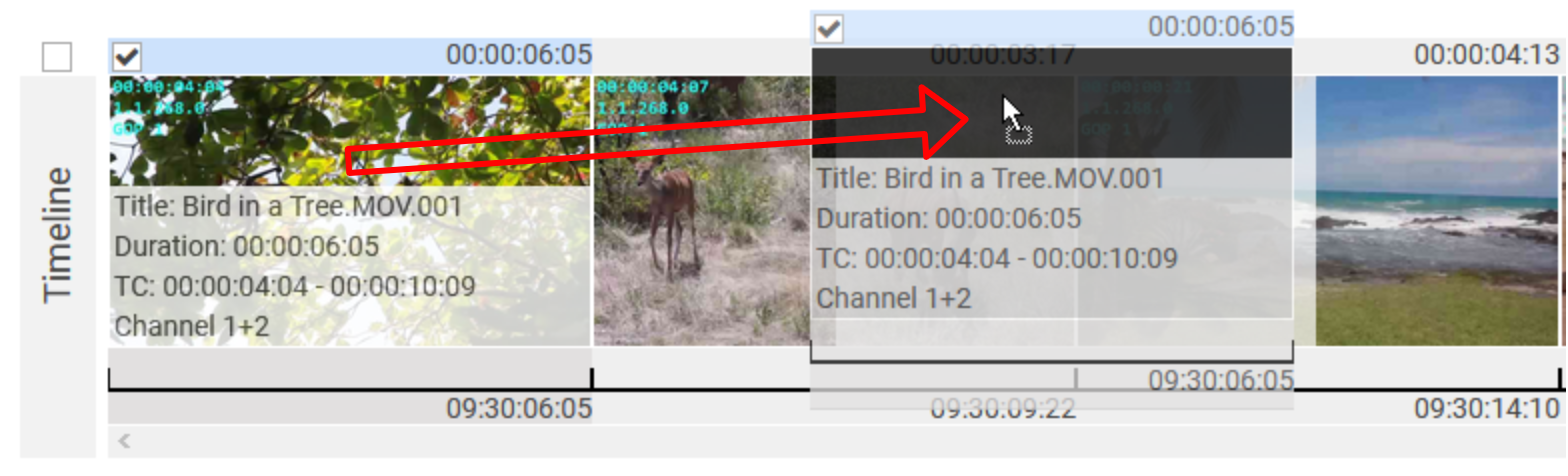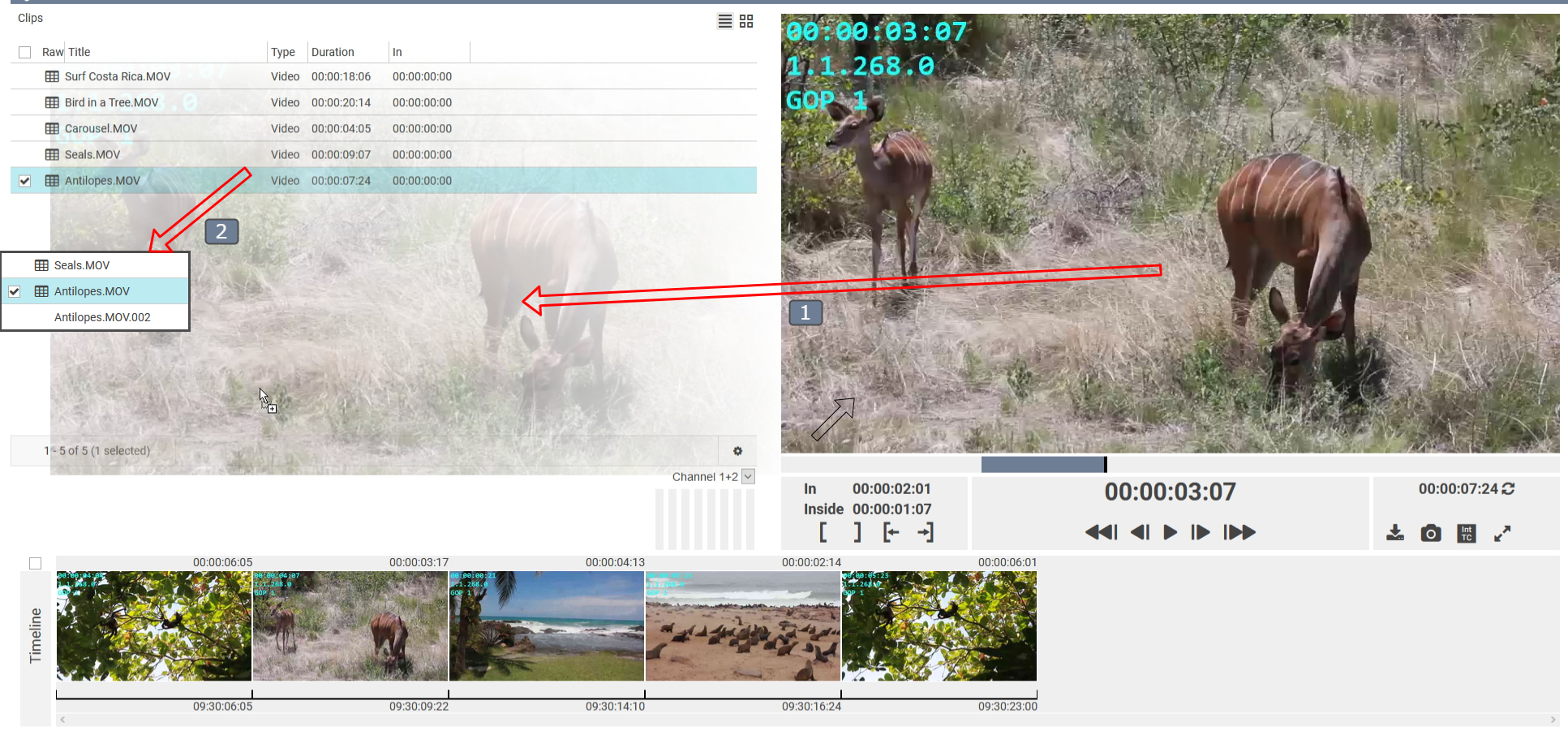Adding and Removing Clips from the Timeline
There are two methods of adding entries. One option is to simply drag and drop the entry from the Clip Area directly to the timeline. The other, more advanced option detailed below, can be used to only add certain segments to the timeline.
1. Select an Entry
Click on an entry in the Clip Area to select it. It now appears in the Preview Area.
2. Play the Video
Play the video to determine which segment, you want to include in the timeline.
Playing a video in the Preview Area is very intuitive and standard. For more advanced preview functionality see Previewing Imported Clips, Segmented Clips, and the Timeline.
3. Set In and Out-Markers (Optional)
Move the playhead to the location you want to add the in-marker: Simply click on the player's timeline or type in the exact value into the time box.
Set the in-marker: Click on the
 button or press 'i'
button or press 'i'Move the playhead to the location you want to add the out-marker.
Set the out-marker: Click on the
 button or press 'o'
button or press 'o'
Note: The 'Inside:' refers to the duration of the selected region.
4. Add the segment to the Timeline
It is not possible to create a timeline for entries with Channel "1-8" (Downmix) selection.
Click the Add to timeline button
 or press 'a'
or press 'a'
The segment between the in and out-markers is added to the timeline.
If no in/out-marker is set, they are automatically set to the start/end of the audio.
5. Move the segment
The segment appears at the end of the timeline. To move its position simply drag and drop it, in between other segments.
6. Delete segments
Simply select a timeline item and click 'Remove' in the top bar or press delete.
To remove all segments:
Select all timeline elements by clicking the timeline checkmark.
Click remove.
This feature enables you to start over without having to re-import all entries.
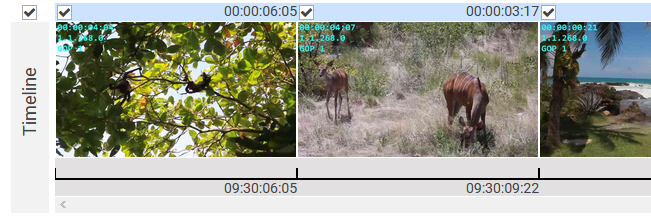
7. Add segment to the Clip Area
Directly
Set the in and out-markers in the Preview Area.
Drag and drop from the Preview Area onto the Clip Area.
Using the Timeline
Create and add a segment to the timeline.
Drag and drop the segment to the Clip Area to cut it from the timeline. Ctrl + Drag & drop to copy the segment without removing it from the timeline.
The newly created timeline clip is added below the parent with a number suffix. Remember you can change the name using the delayed double click known from Windows Explorer.