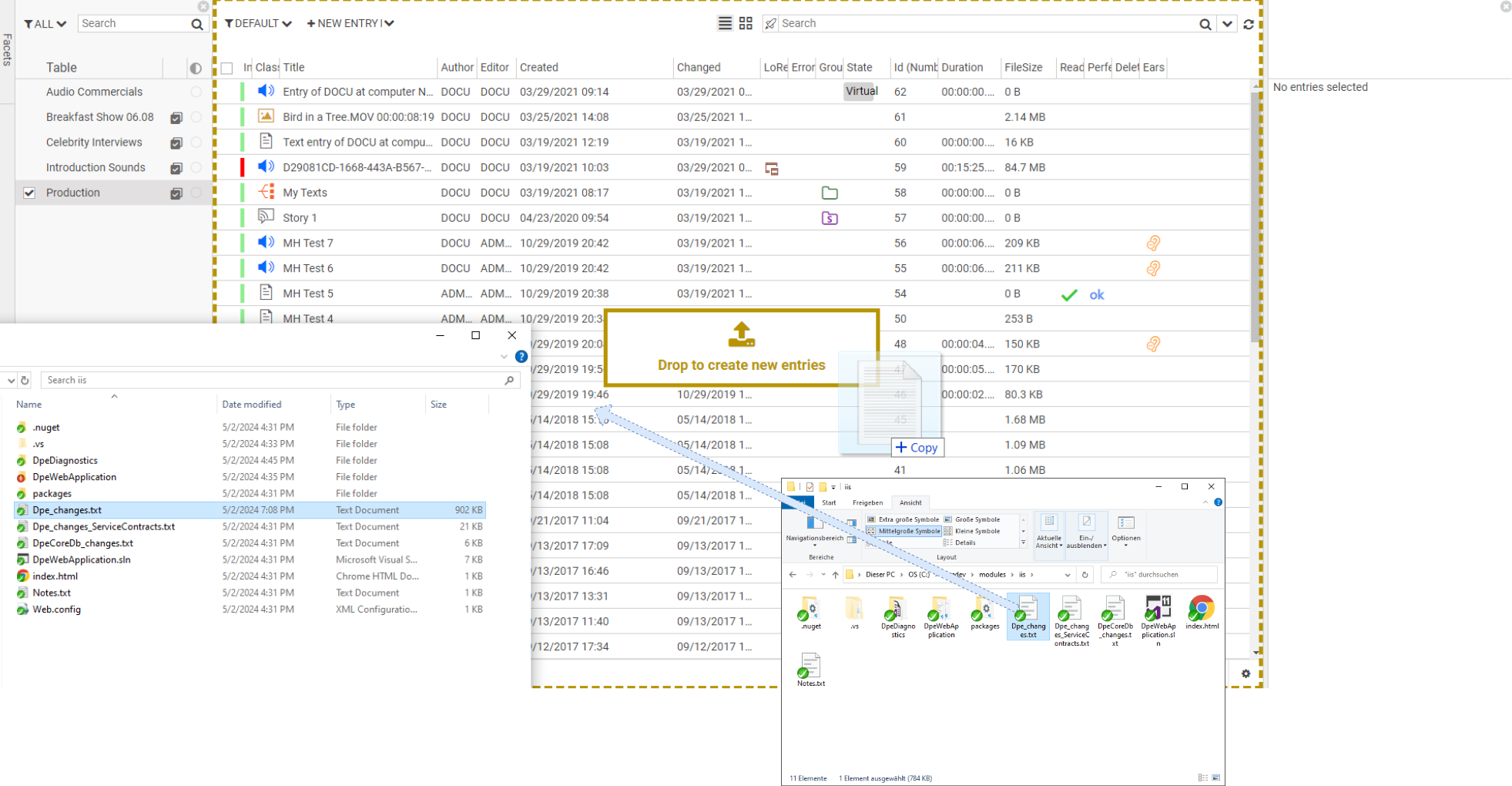Creating an Entry
There are various ways to create a new entry within DigaSystem. One can drop a file onto Content Manager, drop an image dragged from another web application or use the "New Entry" button, to add multiple media files or customize the metadata. Read on for a step by step instruction.
Creating an entry requires:
the user to have 'create' rights for the selected table
the Content Manager Option: Production
Dropping a File
Drag and drop one or more files into Content Manager's Entry Area.
The files will be uploaded to the DPE Server and a new entry will be created, named after the files' titles.
Files larger than 2GB are only supported with partialUpload File Configuration
The class is deduced from the files extension/content/file type.
Requires the ActionRight of DpeContentManager.FileUpload.
Database/Table Configuration allows to configure AllowedExtensions, AllowedAudioTemplates and AllowedClasses.
Using the New Entry button
Select a "Table"
Click "New Entry" in the Entry Area or choose it from the drop-down menu.
(if you click on New Entry or any entry from the drop-down menu, then your choice will remain visible in the left part of the control once the drop down is closed)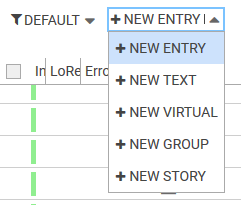
Clicking on New Group or New Story would proceed to create a new Group/Story. See Working with Stories and Groups for more information on Groups and Stories.
Clicking on New Text would proceed to create a new Text entry.
Clicking on New Virtual would proceed to create a new Virtual entry.
The Details Area goes into edit mode for the new entry/text/virtual/group/story.
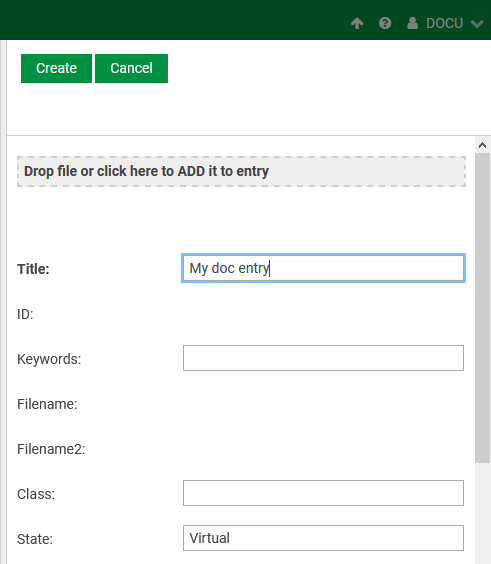
Enter "Title" and other desired metadata into the provided fields.
To add files, drag and drop them onto the drop area or click on it to select the files manually.
Detail Area can be configured to show/hide metadata fields and other options, see Details Pane Configuration
Click "Create"
You cannot upload files with *.entry extension when creating or updating an entry from the details area.
The same restrictions from the "Dropping a file" section above also apply.
Dropping an image dragged from another web page
Open a second browser and search for an image.
Drag the image onto Content Manager.
A workflow will be started downloading the image and creating a new entry for it.
Requires the action right DpeContentManager.UrlUpload.
Requires to install the workflow template CreateEntryFromUrl.
Tracking Media Upload
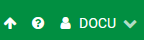
When new files are uploaded to the DigaSystem, the "progress" and remaining "upload time" appear next to the User Menu.
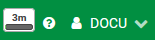
Once the upload is complete, an upload arrow (↑) is displayed again.
.png?inst-v=d3a2f5ba-5953-400e-a2b1-e7e7305d7d59)