Details Pane Configuration
This page contains information about...
Licenses required
Details Pane license is required to use details pane and the Edit License is required to edit data in the Content Manager.
Details Pane Content
The Details Pane can be customized to show any available metadata and preview options in any desired order.
Like the thumbnail tooltip, its content is configured by using templated HTML (based on handlebars). It can be configured differently depending on whether single or multiple entries are selected.
The Details Pane can show multiple tabs containing different templates to separate different aspects of an entry.
Details Pane Template
See Introduction to Details Pane Templates
Configuring a details pane for a single selected entry
First create or edit ContentManager | Details | Templates folder with template folders containing the key Template and optionally the keys Label and Picture. We recommend to store the template configuration on the global parameter hierarchy.
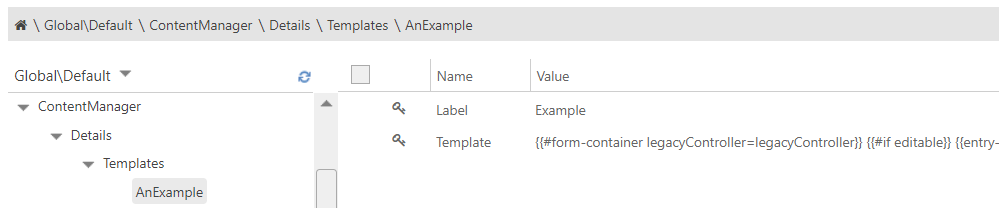
Second create or edit the | ContentManager | Details | Standard key. This key is a list of comma-separated template names located under ContentManager | Details | Templates.

A default configuration can be loaded from the file ContentManager_Details_Standard.PAR, which is delivered with the DPE installation package (in the subfolder “PAR_examples”).
This file provides an example with:
4 preconfigured tabs
General - containing all fields not covered below, incl. custom fileds
RTF - containing RTF text
Files - containing the media file list
Subclips - containing a list of subclips
Standard equals to "General,RTF,Files,Subclips" to show all these tabs and in this specified order.
Configuring a details pane for a multi-selection of entries
First create or edit ContentManager | Details | Templates folder with template folders containing the key Template, and optionally the keys Label and Picture.
Second create or edit the | ContentManager | Details | StandardMultiSelect key. This key is a list of comma-separated template names.
A default configuration can be loaded from the file ContentManager_Details_StandardMultiSelect.PAR, which is delivered with the DPE installation package (in the subfolder “PAR_examples”). Any changes made to by the user to bulk selected entries, get applied to all of them.
This file provides an example with:
One preconfigured tab called Data containing all default bulk fields in case of a multiselection.
StandardMultiSelect equals to "Data" to show the content of this single tab.
Configuring a details pane specific to the class type of selected entry/entries
Create or edit ContentManager | Details | Templates folder with template folders containing the key Template, and optionally the keys Label and Picture.
For single selection: create or edit the ContentManager | Details | Class[class] key where [class] is an entry class as listed in Understanding Classes .
For multi selection: create or edit the ContentManager | Details | Class[class]MultiSelect key where [class] is an entry class as listed in Understanding Classes .
e.g. to define details pane configuration for single selected Audio entries, simply set key ContentManager | Details | ClassAudio to comma-separated list of template names.
Configuring a details pane for creating a new Entry/Text/Virtual/Group
Details Pane Content when creating New Entry/Text/Virtual/Group takes its configuration from class specific settings e.g. a New Text entry will have "Text" as its default class hence configuration defined in ContentManager | Details | ClassText will be applied.
To have similar configuration with DBM for creating New Entries, we provide a PAR file that can be loaded from the file ContentManager_Details_NewEntryTabsLikeInDbm.PAR, which is delivered with DPE installation package (in the subfolder “PAR_examples”).
The file provides three templates for Text (New Text), Audio (New Entry and New Virual) and Project (New Group) Classes.
General_Text
General_Audio
General_Project
To configure Details Pane for New Text entry, set ContentManager | Details | ClassText to "General_Text".
For New Entry/New Virtual entry, set ContentManager | Details | ClassAudio to "General_Audio".
For New Group, set ContentManager | Details | ClassProject to "General_Project"
Table Specific Details Pane Configuration.
As explained in previous section, configure your templates under ContentManager | Details | Templates.
Create or edit the folder Digas| <DSN> | <Table> | ContentManagerDetails where <DSN> and <Table> are the dsn and table name of the related database table respectively.
Under this folder, you can specify Standard, StandardMultiselect configurations which are standard for single or multi-selection of entries and also Class specific configurations like Class[class], Class[class]Multiselect
Table Specific Details Pane configuration overwrite the configuration defined under ContentManager | Details.
e.g. Digas| <DSN> | <Table> | ContentManagerDetails | ClassMusic key overwrites ContentManager | Details | ClassMusic key for the given database table
Set Initial Focus on a Template
To set initial focus on a template, simply add "=Default" next to template name in the comma-separated list of template names for keys such as Standard, StandardMultiselect, Class[class], Class[class]Multiselect.
e.g. "General, RTF=Default, Files, Subclips"
Details Pane Expanded/Collapsed State and Width
Definable under the sub key |…|ContentManager|
Key | Description |
|---|---|
DetailsPaneMaxWidth | The maximum width of the Details Pane that can be adjusted by the user. |
DetailsPaneWidth | Defines the default width upon login (default= 200 pixels).
|
DetailsPaneExpand | Set the value TRUE (expanded) or FALSE (hidden) to define the initial collapse state of the Details Pane (default: False) |
Each time a user leaves the Content Manager, their Details Pane width setting is remembered.
If the configured Details Pane width cannot be applied, the Details Pane is set to the maximum/minimum allowed width for a device.
Entry Metadata Configuration
Information on how to configure default values and mandatory fields for entry metadata is given here: Entry Metadata Configuration and Validation
