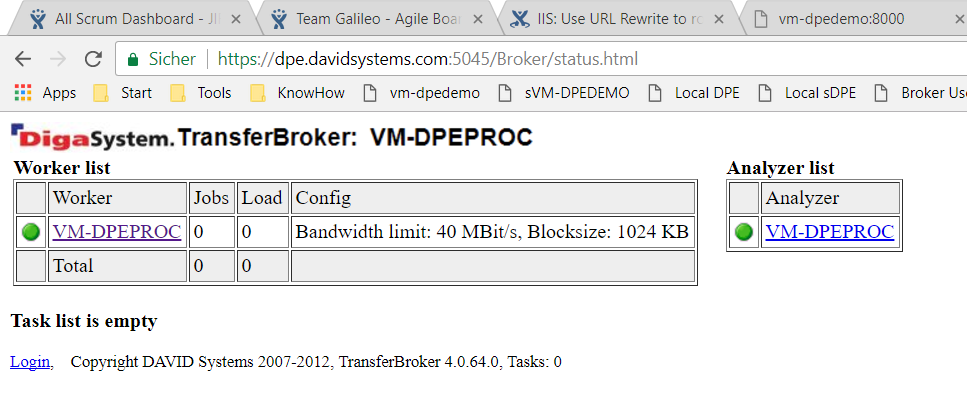Start DigaTransfer Broker Task for an Entry
This section is part of configuring the Top Menu, from which it is possible to Open Entries in External Applications and Start Workflows. The pluginCmTransferBroker plugin is used to communicate with the Transfer Broker.
Key | Value | Description |
|---|---|---|
Plugin | pluginCmTransferBroker | Specifies which plugin is used. |
Config | JSON-formatted string | Please see the 'Example Config Key' section below. |
Example Config Key
We recommend against manually typing the Config string, but to use DigaTransferClient's 'export to JSON' functionality instead. False escaping of characters inside the JSON-formatted string is thereby avoided.
Further details on the DigaTransferClient target configuration and the naming rule syntax can be found in the DigaTransferSystem documentation.
DPE with HTTP
{
"Name": "Playout Center",
"SoapAddress": "http://vm-d-80-ingest:5040",
"TargetPath": "ftp://example:example@notebook-tps//",
"NamingRule": "<TITLE>@max(20)_<>@File()@Path.Ext()",
"Format" : "@PAL DVSD 44,1kHz",
"AllowedFormats": "",
"Flags": ""
}DPE with HTTPS
To enable DPE running on HTTPS to call the DigaTransfer broker that is not on HTTPS, you must do two things:
Update the configuration by setting the https protocol for your SoapAddress as below
{
"Name": "Playout Center",
"SoapAddress": "https://vm-d-80-ingest:5040",
"TargetPath": "ftp://example:example@notebook-tps//",
"NamingRule": "<TITLE>@max(20)_<>@File()@Path.Ext()",
"Format" : "@PAL DVSD 44,1kHz",
"AllowedFormats": "",
"Flags": ""
}IIS: Use URL Rewrite to route HTTPS requests to HTTP (= SSL offloading)
a) Install URL Rewrite
Download URL Rewrite module from the link mentioned in https://docs.microsoft.com/en-us/iis/extensions/url-rewrite-module/using-the-url-rewrite-module
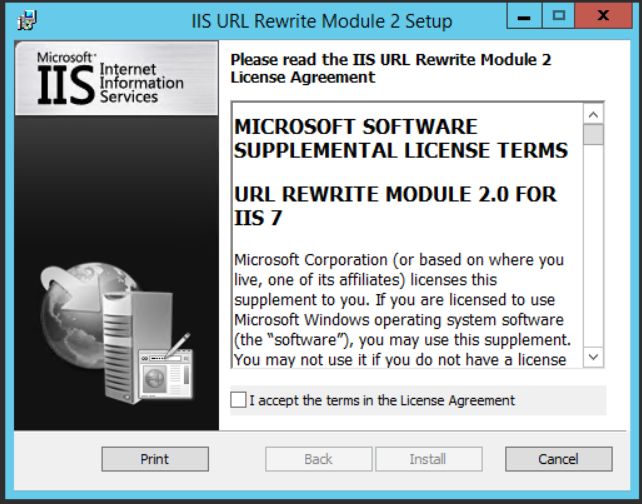
After installation you will have the new module available in IIS Management:
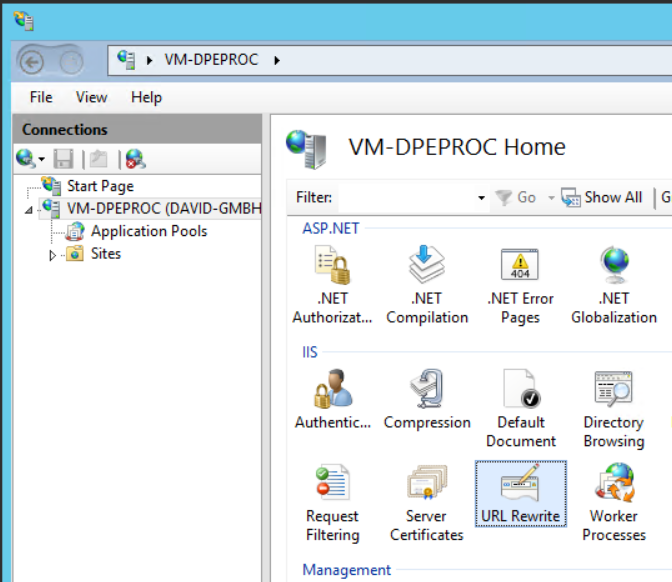
b) Install Application Request Routing
Download Application Request Routing from the link mentioned in https://www.iis.net/downloads/microsoft/application-request-routing
c) Activate Reverse Proxy
Select Server (e.g. vm-dpedemo) on the left
Select "Application Request Routing Cache" on the right
Select "Server Proxy Settings..." on the very right
Enable Proxy (don't change anything else)
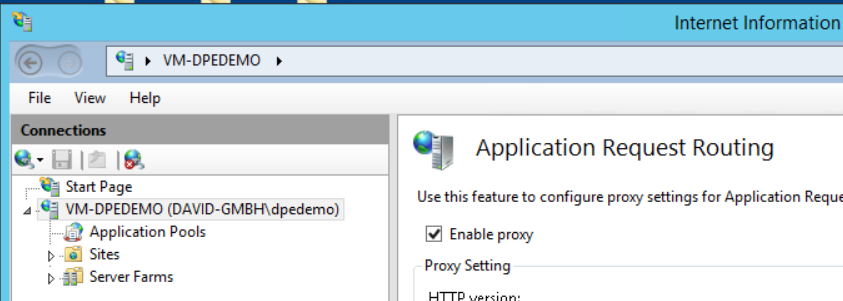
d) Create SSL Listener/Proxy
Add a new web site bound to HTTPS (and a dedicated port) and configure URL Rewriting for it. Don't forget to add a valid certificate to it.
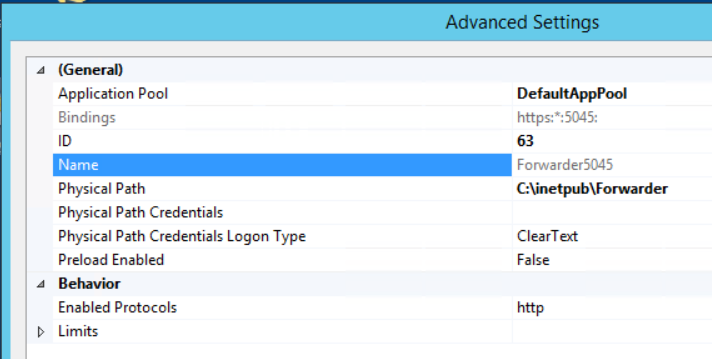
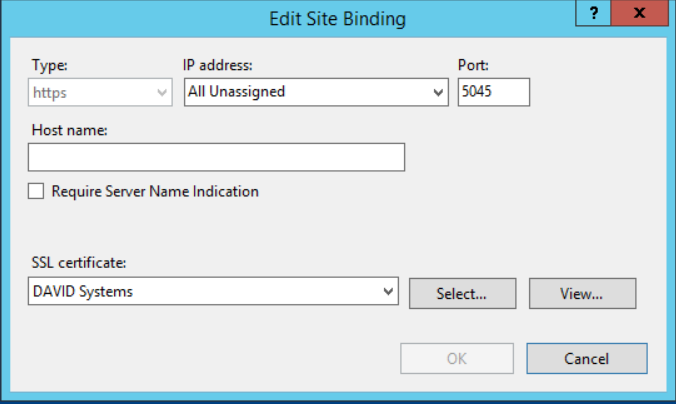
Examples:
Proxy bound to https://dpe.davidsystems.com:5045/* is rewritten to http://vm-dpeproc:5045/* (for Broker HTML)
Proxy bound to https://dpe.davidsystems.com:5040/* is rewritten to http://vm-dpeproc:5040/* (for Broker WebService)
e) Edit web.config To Apply Rewriting
<?xml version="1.0" encoding="UTF-8"?>
<configuration>
<system.webServer>
<rewrite>
<rules>
<rule name="Set header for HTTPS traffic" stopProcessing="true">
<match url="(.*)" />
<conditions>
<add input="{HTTPS}" pattern="on" />
</conditions>
<action type="Rewrite" url="http://vm-dpeproc:5045/{R:1}" />
</rule>
<rule name="HTTP traffic redirect" stopProcessing="true">
<match url="(.*)" />
<conditions>
<add input="{HTTPS}" pattern="off" />
</conditions>
<action type="Rewrite" url="http://vm-dpeproc:5045/{R:1}" />
</rule>
</rules>
</rewrite>
</system.webServer>
</configuration>Example: TransferBroker can be accessed via HTTPS link even if it does not support HTTPS.