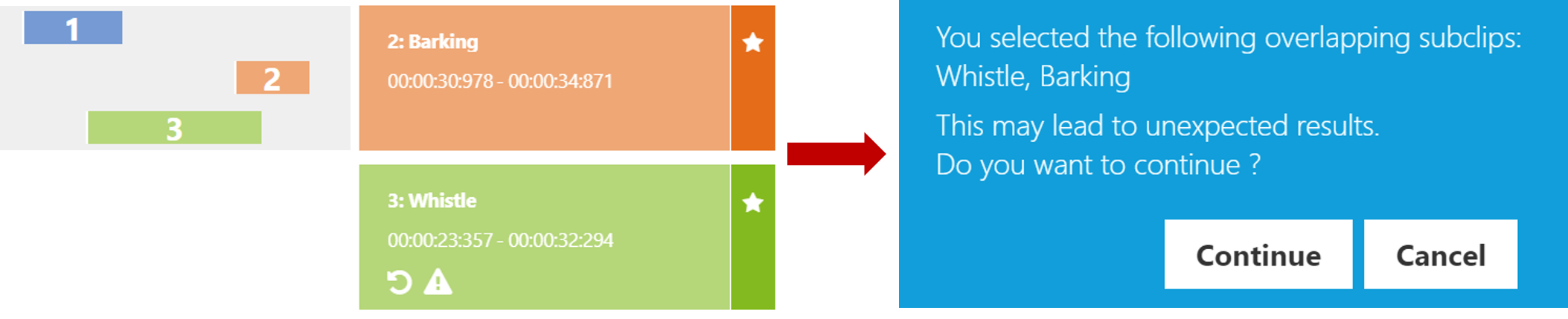Top Menu and Plugin Configuration in SCE
Create a New Menu Item
Create a new folder [Menu Item] in the folder |…|SubclipEditor|Menu in Admin.
Add the desired keys from the list below.
Enabled | With the values FALSE and TRUE this menu item can be activated or deactivated. |
|---|---|
Label | Defines the menu item text. |
DisplayIndex | Defines the sorting order of the menu item (low integer numbers come first). |
Picture | Optional reference to an image in the form of a file path or URL. Reference can be an absolute or relative URL and is displayed left of the menu item. To add an Font Awesome icon instead of an image, set the value to “icon:” + the name of the icon without its prefixes. |
Plugin | The name of the plugin used. See types of plugins below. Omit this key to define parent menu items with children. See Create Drop Down Menu Items below. |
Config | Optional configuration string (depends on the plugin, see Configuring a plugin). |
ActionRight | If you wish to limit the plugin visibility to specific users, you can link the plugin visibility to an existing or newly created Action Right. The plugin is then limited to users with this Action Right. |
IsVisibleFor0Entries | Optional. Boolean allowing to make a plugin visible or not when no entries are selected. False by default. |
IsVisible | Optional configuration string for restricting the visibility of the plugin to specific entries. For more information, see Restricting Visibility of a Plugin to Specific Subclips in SCE. |
Create Drop Down Menu Items
A drop-down menu gets created automatically when a menu item has children. To add children, create menu items in the folder [Main Menu]|Children|.
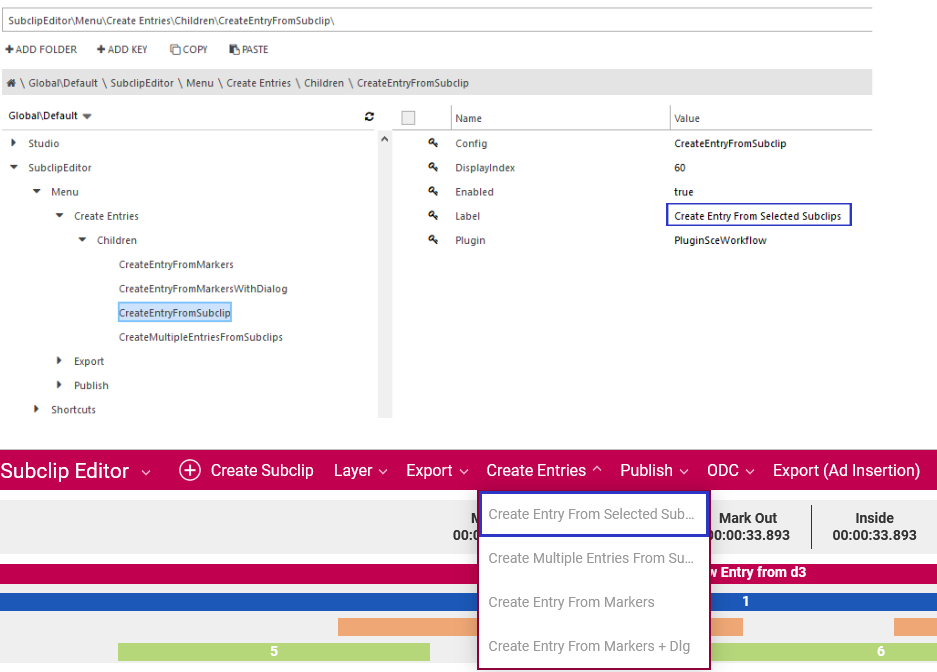
Types of Plugins
Subclip Editor currently supports two plugin types.
PluginSceWorkflow - Triggers workflow for selected subclips.
PluginSceWorkflowMarkers - Triggers workflow for set markIn and markOut positions.
Warn On Overlapping Subclips
For the Subclip Editor, there is an additional key WarnOverlap.
Key | Description |
|---|---|
WarnOverlap | If True, there is a warning dialog if any selected subclips (irrespective of which layer they belong to) overlap. The user can decide to either proceed with the workflow or edit the subclips. See Dividing Audio into Seamless Segments for editing tips. |