Configuring Scheduling Page
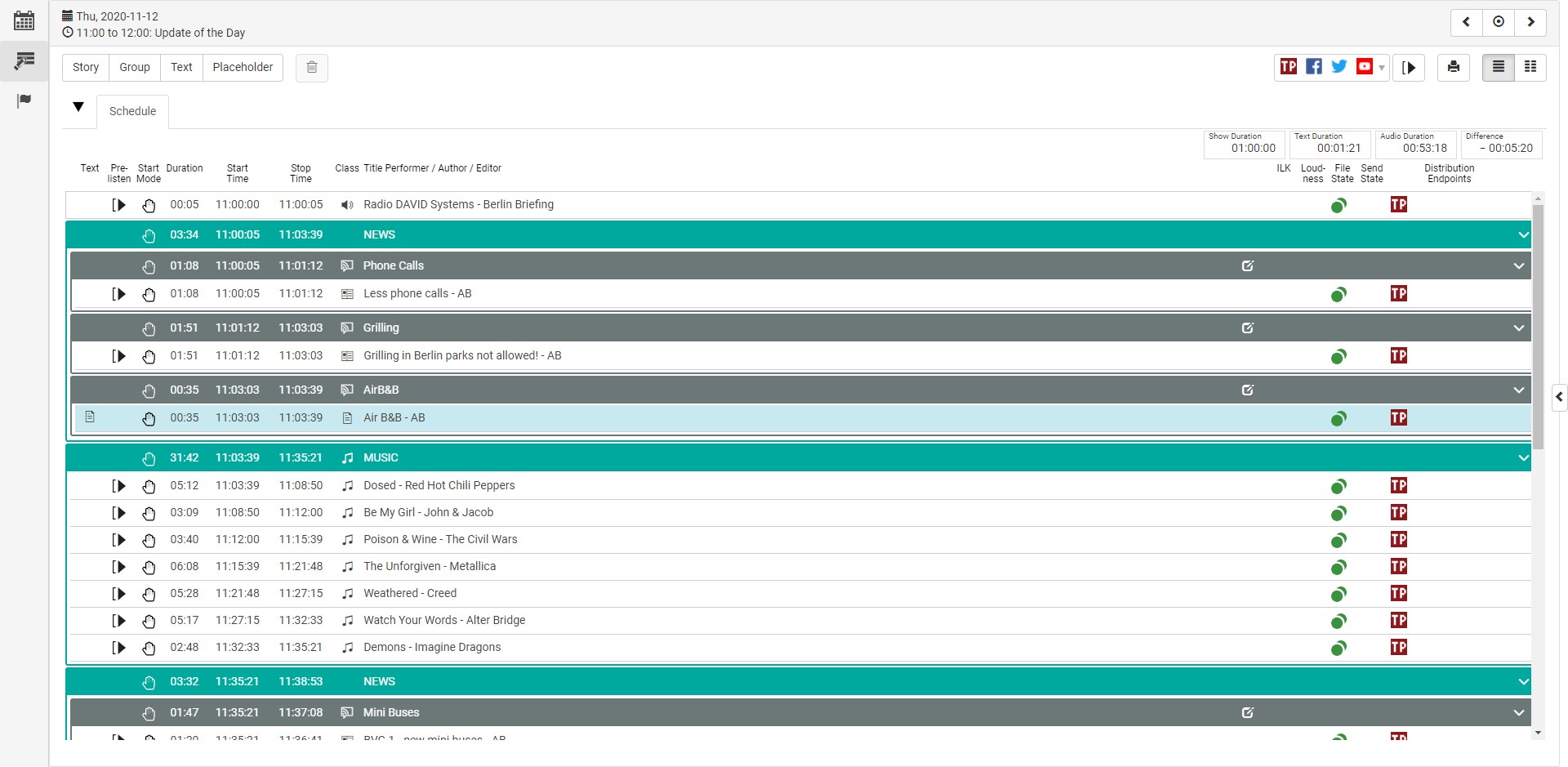
Configuration of the scheduling page is part of the settings.json, but more complex than a simple parameter. Therefore this chapter covers its details.
The configuration is stored in a nested array of customized Scheduling views under Scheduling\\views. Each entry is an object with the following attributes:
Name | Description | Required |
|---|---|---|
icon Type: Path as String | Path to icon file of the view Note: It's suggested to use a black-and-white SVG file. | yes |
name Type: String | Name of the view, used as caption on buttons | yes |
schedulingWidth Type: String | Width of the scheduling area in pixels or percentage | no |
showEndpointsFilter Type: Boolean | Displays the Distribution Endpoints filter | no, default: false |
tracksFilter Type: CSV as String | List of visible tracks | yes |
multiTrack Type: Object | Configuration of the multiTrack view. Note: See further documentation below. | yes |
timeline Type: Object | Arrange elements of the show on a fixed timeline Note: See further documentation below. | no, default: disabled |
rundown Type: Object | Configuration of rundown Note: See further documentation below. | no, default: disabled |
toolbar Type: Object | Configuration of toolbar Note: See further documentation below. | no, default: disabled |
contentManager Type: Object | Configuration of Content Manager Note: See further documentation. | no, default: disabled |
upload Type: Object | To specify the allowed extensions for the upload file Note: See further documentation below. | no, default: disabled |
Example
"Scheduling\\views": [
{
"icon": "custom/Scheduling.svg",
"name": "Scheduling",
"schedulingWidth": "60%",
"showEndpointsFilter": true,
"tracksFilter": "0,1,110,120,130,1000,2001",
"multiTrack": {
"default": false,
"linkScroll": false
},
"timeline": {
"grid": 60,
"resolution": 1
},
"rundown": {
"columns": "StartMode, Class, StartStopTime, Title"
},
"toolbar": [
{
"caption": "New Element",
"type": "element",
"template": {
"Title": "New Element",
"Time_StartMode": "Manual",
"Time_StartType": "Floating"
}
},
{
"caption": "Schedule Recording",
"type": "element",
"template": {
"Title": "New Recording",
"Class": "Control",
"Time_StartMode": "Manual",
"Time_StartType": "Floating",
"Control_Operation1": "StartRecording",
"Control_Reference1": "MarkIn"
}
}
],
"contentManager": {
"defaultFilter": "Album:Hello World",
"limit": 20,
"startCollapsed": true,
"acceptOnlyReady": true,
"hideSoftDeleted": false,
"sortBy": "createdate desc"
},
"upload": {
"allowedExtensions": ".wav, .mp3"
}
}
]Multi Track
The multiTrack object is used to show tracks side-by-side or as tabs on the Scheduling page. The button to enable it manually is always displayed.
Its parameters configure the Multi Track view:
Parameter | Description | Default Value |
|---|---|---|
default Type: Boolean | Set default view state of Multi Track
| false |
linkScroll Type: Boolean | Link scroll position of tracks | false |
In the following example, the Single Track view will be used by default. Scrolling will be linked if the user switches to Multi Track view:
Example
"multiTrack": {
"default": false,
"linkScroll": true
}Rundown
The rundown object is used to configure the main component of the Scheduling page. The table fields can be toggled and ordered.
Parameter | Description | Default Value |
|---|---|---|
columns Type: CSV as String | Toggle table columns and arrange their order Available column names:
If bundleStartStopTime is disabled, these columns also are available
| "StartStopTime, Title" |
bundleStartStopTime Type: Boolean | Stack start and stop time in single column | true |
allowDragDrop Type: Boolean | Toggle drag & drop for groups, stories and elements | true |
dragDropFillWidth Type: Boolean | Set draggable area on nodes to full width or drag helper on the left side
| false |
hideTrackNumber Type: Boolean | Hide the track number | false |
hideColumnsHeader Type: Boolean | Hide the columns header | false |
durationsList Type: Array | Available durations as entries to the array
Note:
| ["show", "text", "gapsOverlaps"] |
Example
"rundown": {
"columns": "StartMode, Class, StartStopTime, Title",
"bundleStartStopTime": false,
"allowDragDrop": true,
"dragDropFillWidth": true,
"hideTrackNumber": false,
"hideColumnsHeader": false,
"durationsList": ["gapsOverlaps", "show", "text", "audio", "gaps", "overlaps"]
},
Toolbar
The toolbar is an array of objects, each representing a button.
Name | Description |
|---|---|
caption Type: String | Caption of the button in the toolbar |
type Type: String | Type of the node to be created. Can be any of "group", "story" or "element" |
shortcut Type: Object | Shortcut to create the node. Refer to the "shortcut definition syntax" on the Configuring Shortcuts page or the examples below this section. |
template Type: Object | Preset of the node to be created; contains any BCS field. In most applications it is advised to include at least these attributes: "Title": "New Recording",
Note: Custom BCS fields use two underscores instead of a dot (i.e. DEMO__YouTube instead of DEMO.YouTube) |
children Type: Object | An array of objects, each representing the child node(s) of a "group" or "story" node. The child nodes themselves are then defined by the parameters "type" and "template" again. Note: A "group" cannot contain another "group", a "story" cannot contain another "group" or "story" and an "element" cannot contain any child. Therefore, if the child node itself is of type "story", it can only contain "elements" in its parameter "children". If the child node itself is of type "element", it cannot contain the parameter "children". |
Example
"toolbar": [
{
"caption": "New Element",
"type": "element",
"shortcut": ["1"],
"template": {
"Title": "New Element",
"Time_StartMode" : "Manual",
"Time_StartType" : "Floating"
}
}
]Example with children
"toolbar": [
{
"caption": "Group + Story + Element",
"type": "group",
"shortcut": ["2"],
"template": {
"Title": "New Group",
"AllowedClasses": "News,Text,Music,Cart,Commercial,Audio,Magazine,Promotion,Graphic,Video,Story,Live,Line,Info",
"Time_StartMode" : "Manual",
"Time_StartType" : "Floating"
},
"children": [
{
"type": "story",
"template": {
"Title": "New Story in Group",
"AllowedClasses": "News,Text,Music,Cart,Commercial,Audio,Magazine,Promotion,Graphic,Video,Live,Line,Info",
"Time_StartMode" : "Manual",
"Time_StartType" : "Floating"
},
"children": [
{
"type": "element",
"template": {
"Title": "New Element in Story",
"Time_StartMode" : "Manual",
"Time_StartType" : "Floating"
}
}
]
}
]
}
]Timeline
To enable timeline view of the rundown, set the "timeline" attribute.
Name | Description |
|---|---|
resolution Type: Number | Resolution of the timeline to calculate height of nodes. Unit: px / minute |
grid Type: Integer | Display a grid line with timestamp every n minutes. Example: If set to 60, display a timestamp every hour. |
snapToGrid Type: Integer | Snap nodes to a grid every n minutes. |
Example
"timeline": {
"resolution": 1,
"grid": 60,
"snapToGrid": 15
}Upload
Audio files (file types to be extended in the future) can be browse or drop on to a placeholder element from the computer.
Name | Description | Required |
|---|---|---|
allowedExtensions Type: String | The extension allowed should be given in the format ".wav". | no, default: ".wav" |
setFilenameAsTitle Type: Boolean | The title of the dropped file is used as title of the element | no, default: false |
Example
"upload": {
"allowedExtensions": ".wav, .mp3",
"setFilenameAsTitle": false
}