Processing Subclips with Workflows
Selecting Subclips for Workflow Processing
There are two different types of selecting:
Selecting a subclip to view and edit it in the Detail Area (Edit select), or selecting entries for workflow usage (Workflow select). For more information on Edit select see Understanding Basic Subclip Operations.
Subclips can be selected in one of the following ways:
In the Clip Area: Press the star buttons on the right-hand side of subclips to select/deselect them
OR
Click on the uppermost star to select or deselect all subclips.
OR
Select a subclip, then press the Shift key and then again select a subclip until you selected every subclip, you want to select. (MultiSelection).
Star convention
| No subclips are selected |
| Some subclips are selected |
| All subclips are selected |
Star Selection
There are some workflows which require a specific duration (exact or within a range) for exporting a file. Selection (n) displays the sum of the duration of the marked subclips, where n is the number of marked subclips.
Finding a subclip in the Clip Area
Click and select a subclip in the Layer Area. The selected subclip will automatically be selected in the Clip Area and scrolled to. Now a star can easily be set to the subclip.
In addition to the marker symbol the selection state is also visualized in the Layer View by showing a small dark area over the subclip. Subclips can also be selected/unselected by holding the Ctrl key and clicking on a subclip in the layer view:

Triggering a Workflow
Configured workflows appear as a menu item in Top Menu bar. Steps to configure workflow is explained in Top Menu and Plugin Configuration.
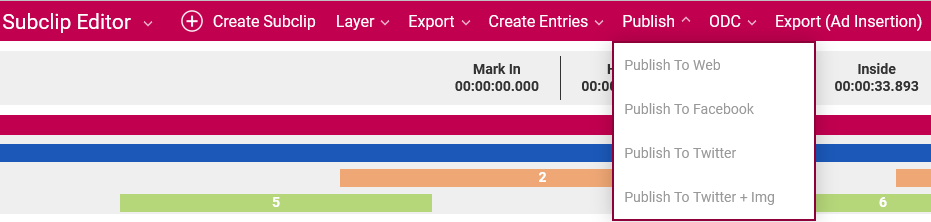
To trigger a workflow simply:
Workflow select all subclips that should be influenced by the workflow
Click a menu item to call the corresponding workflow.
Some workflows can also be triggered for set markIn and markOut postions. In those cases, it is not required to select any subclip.
